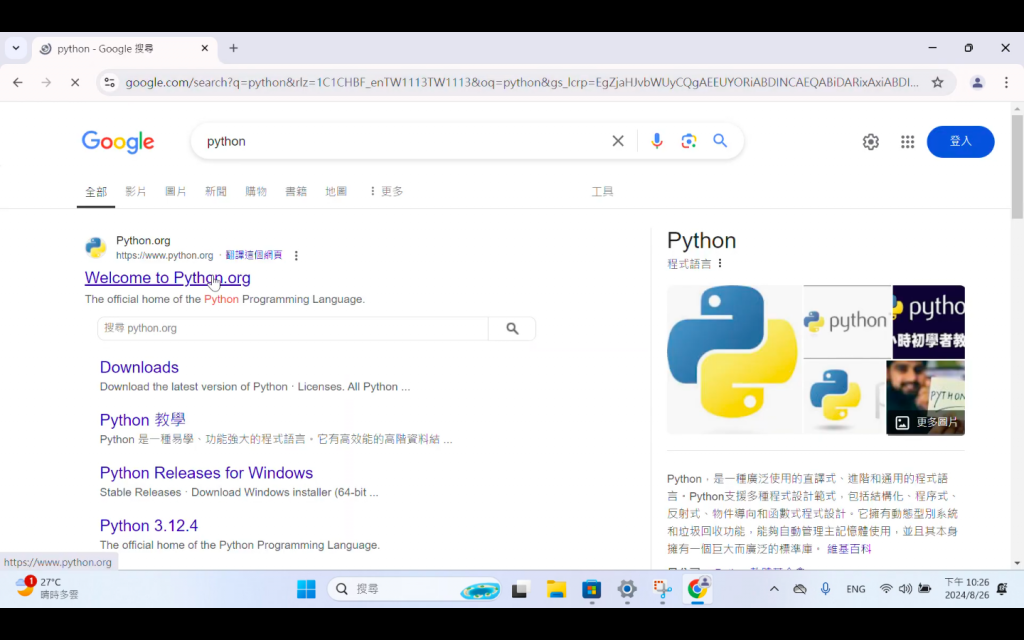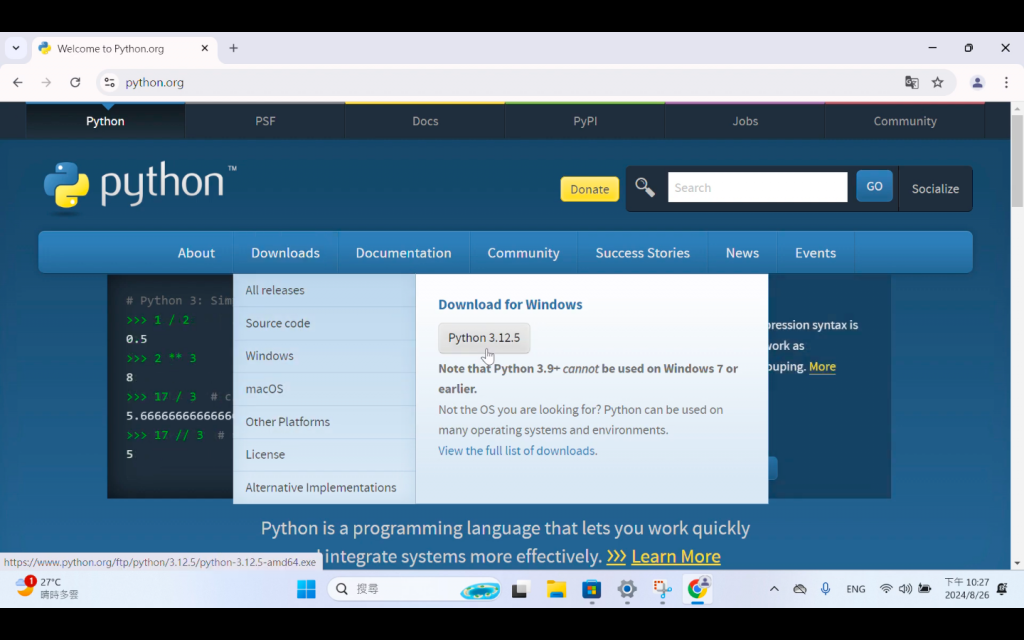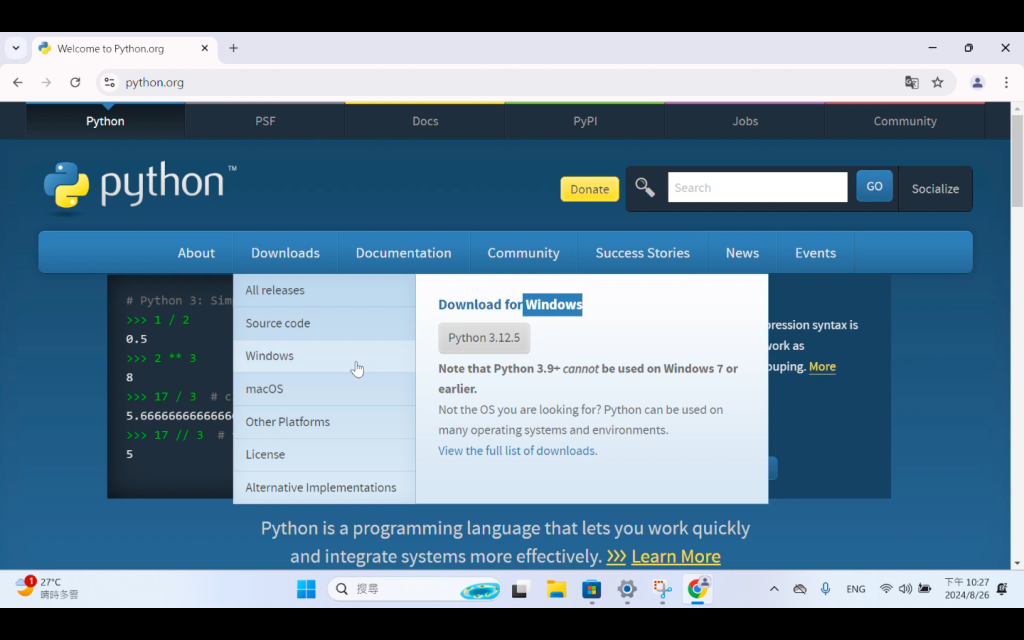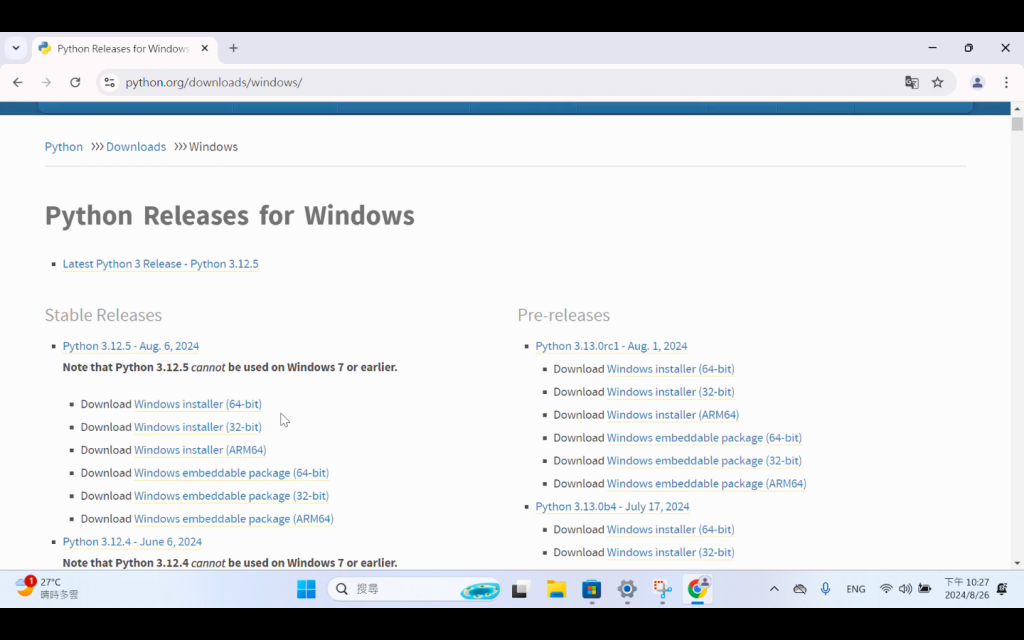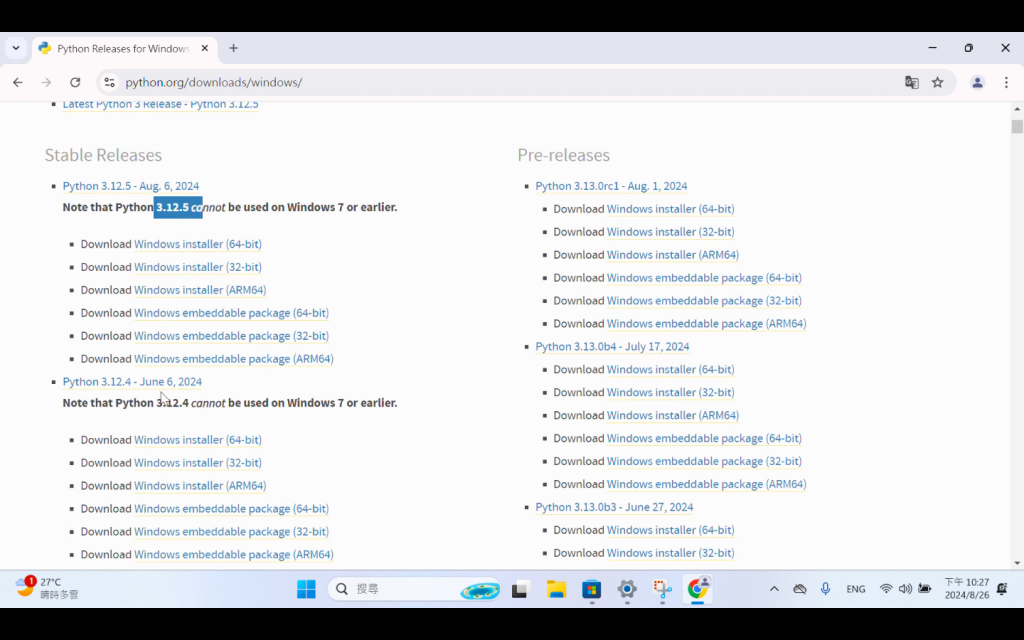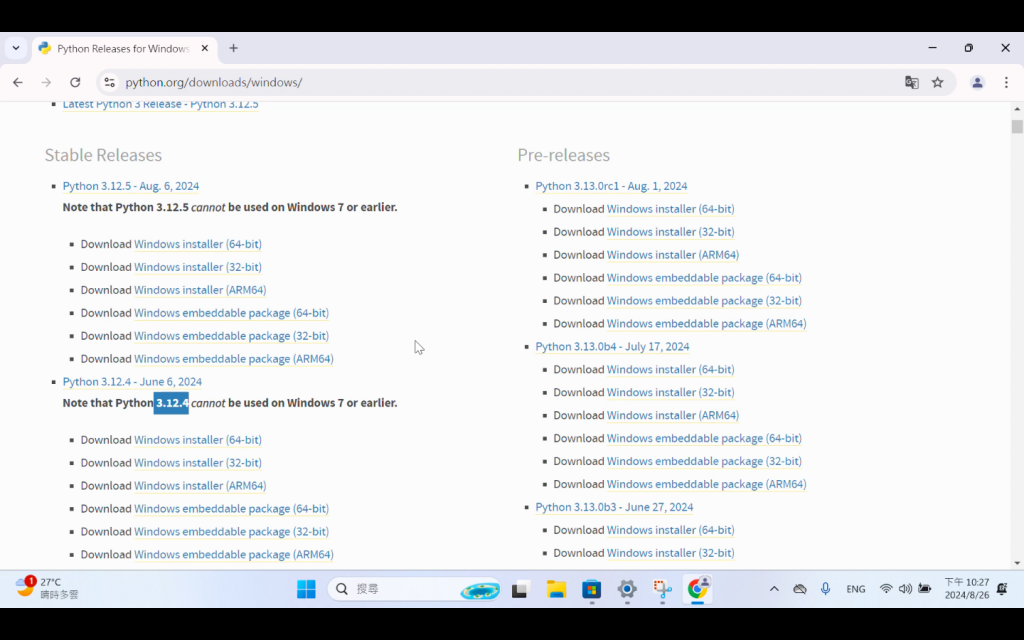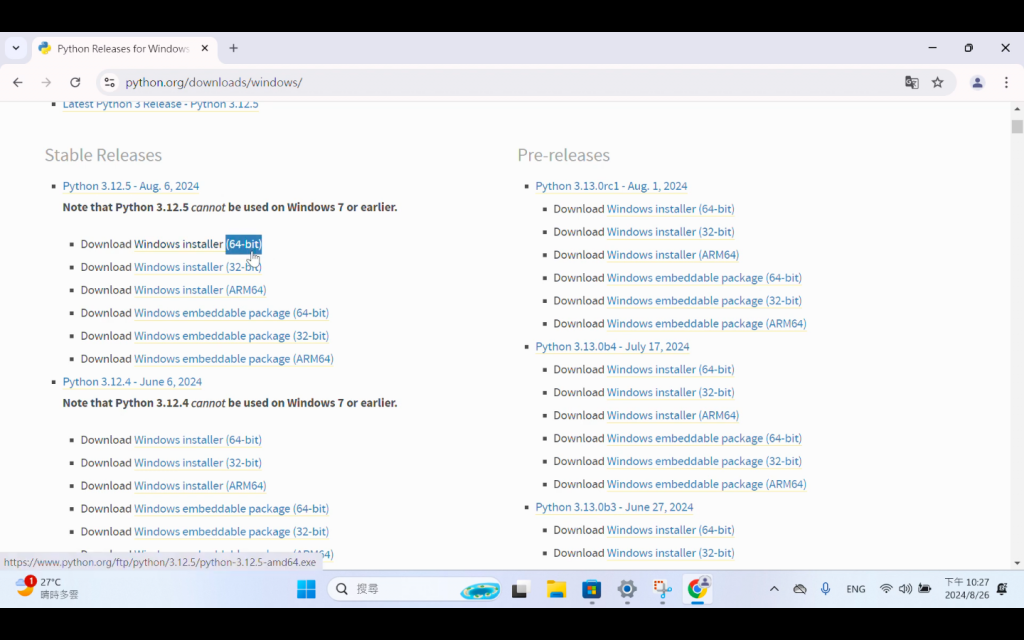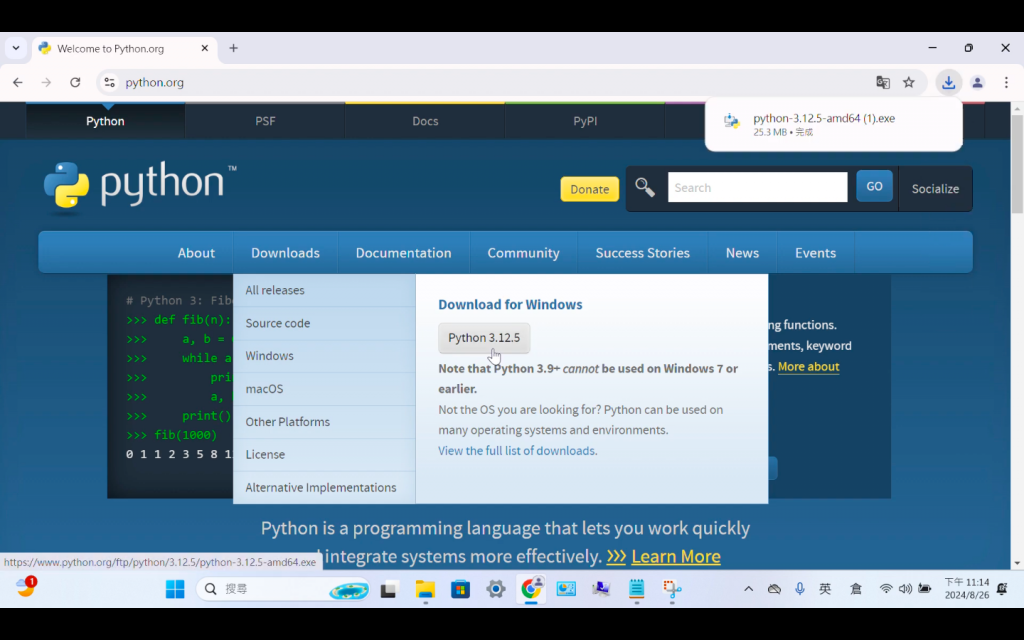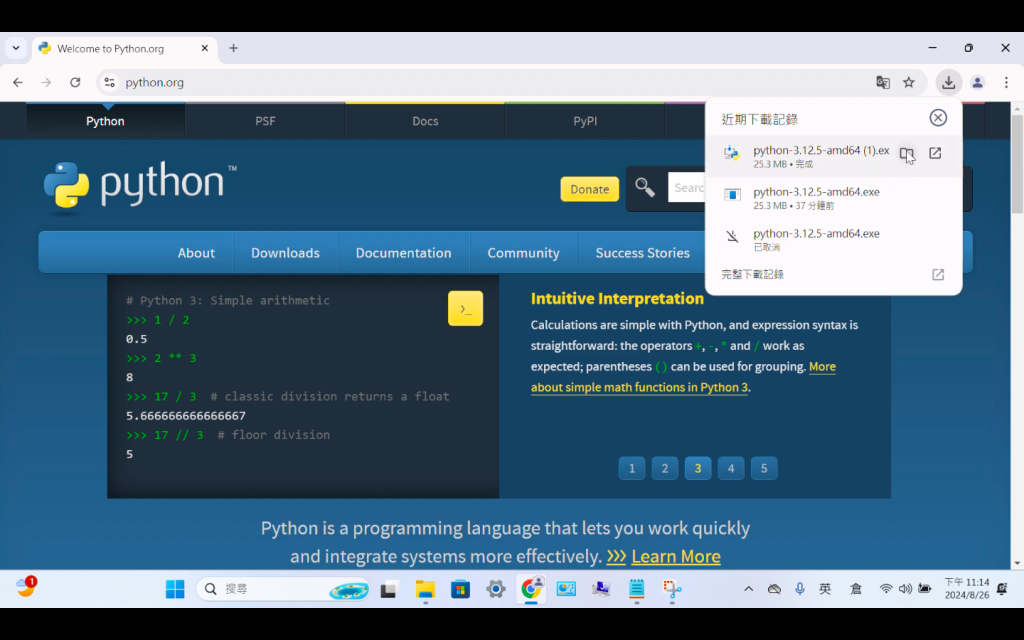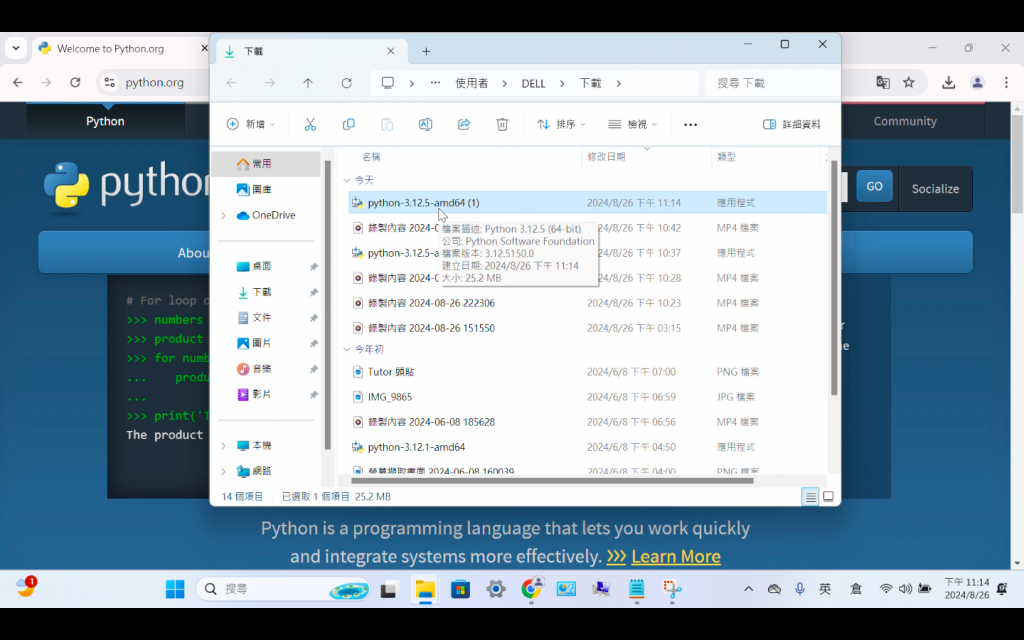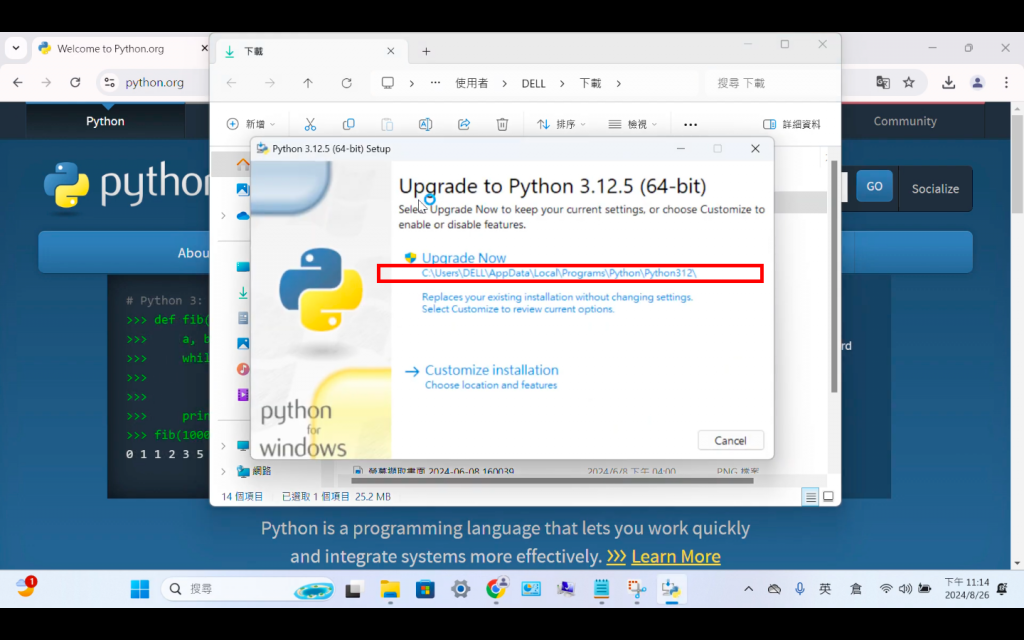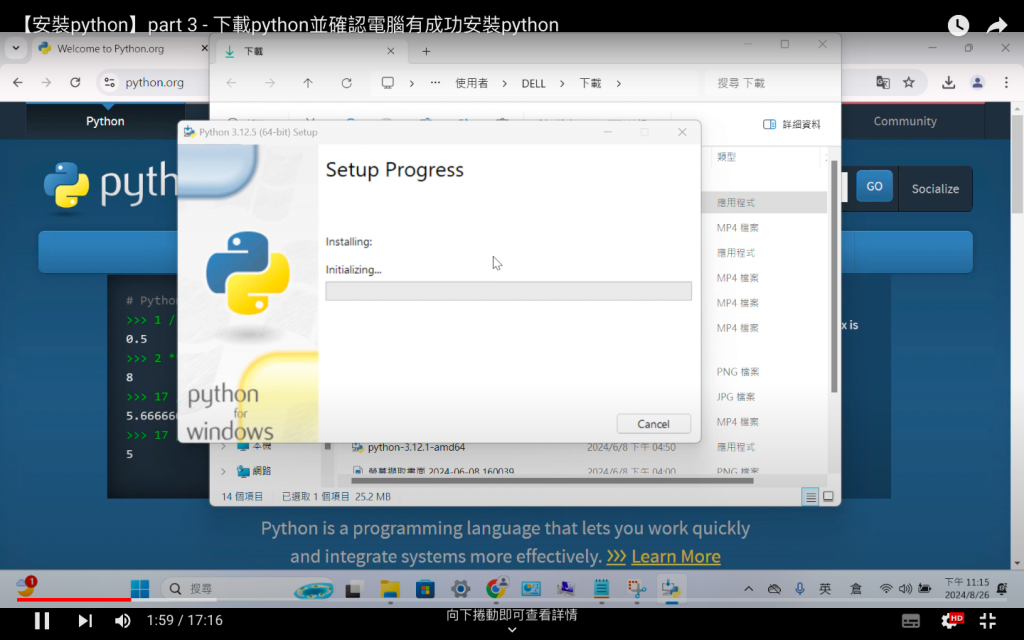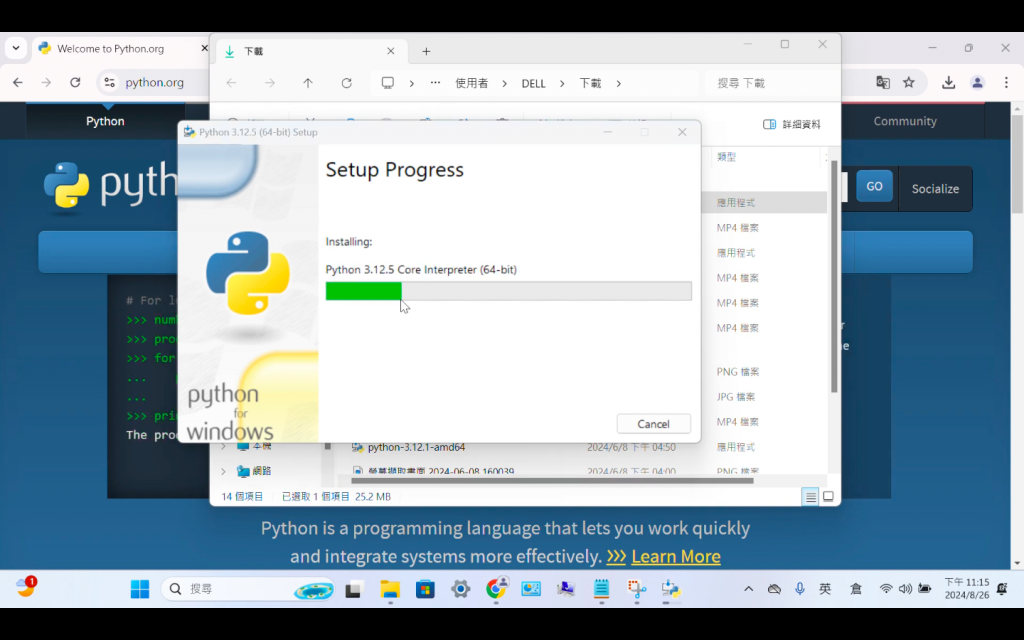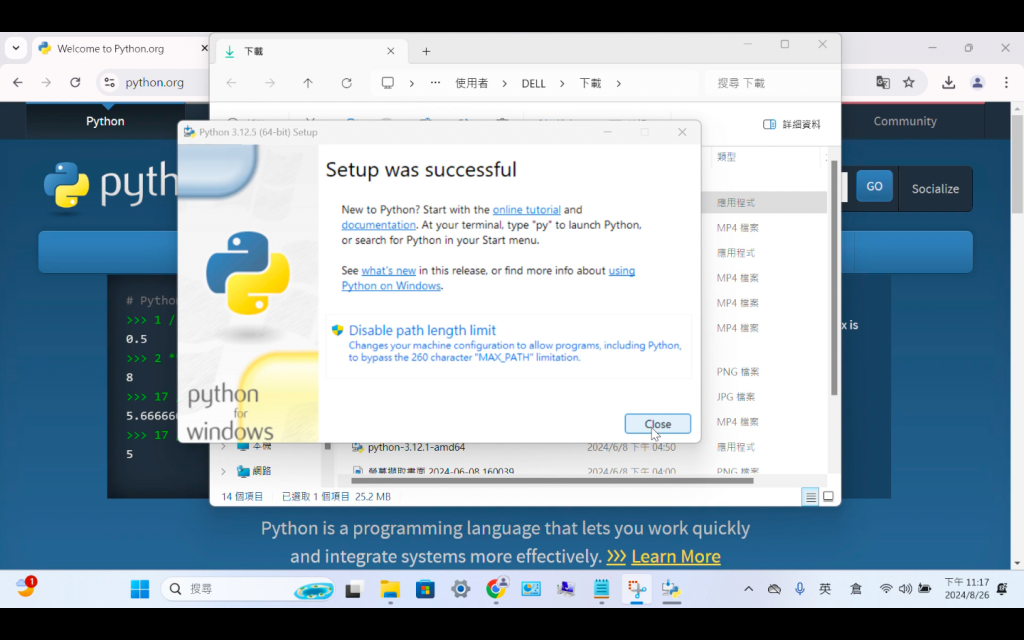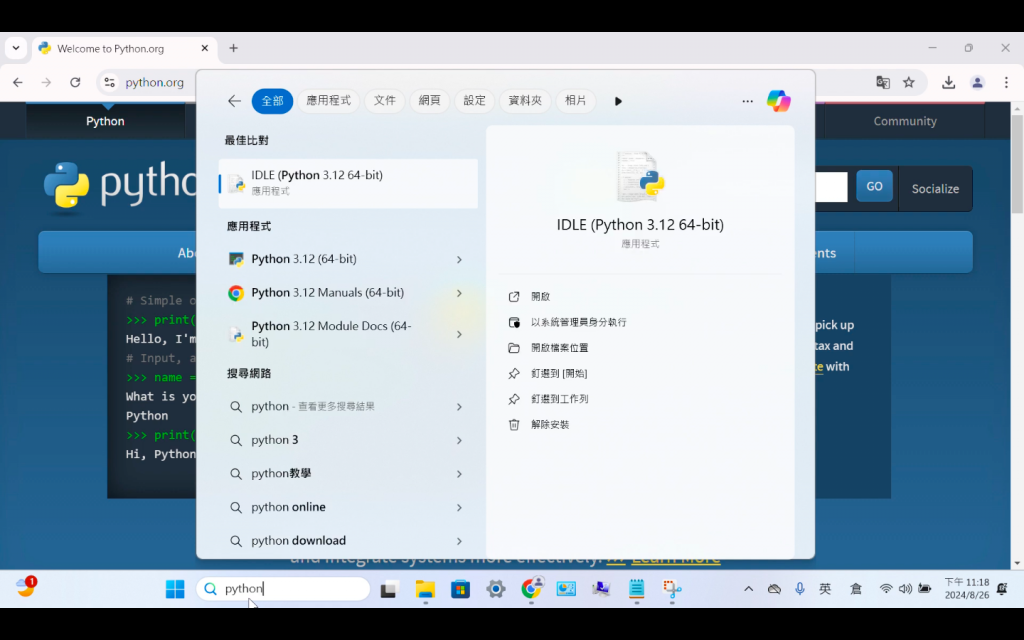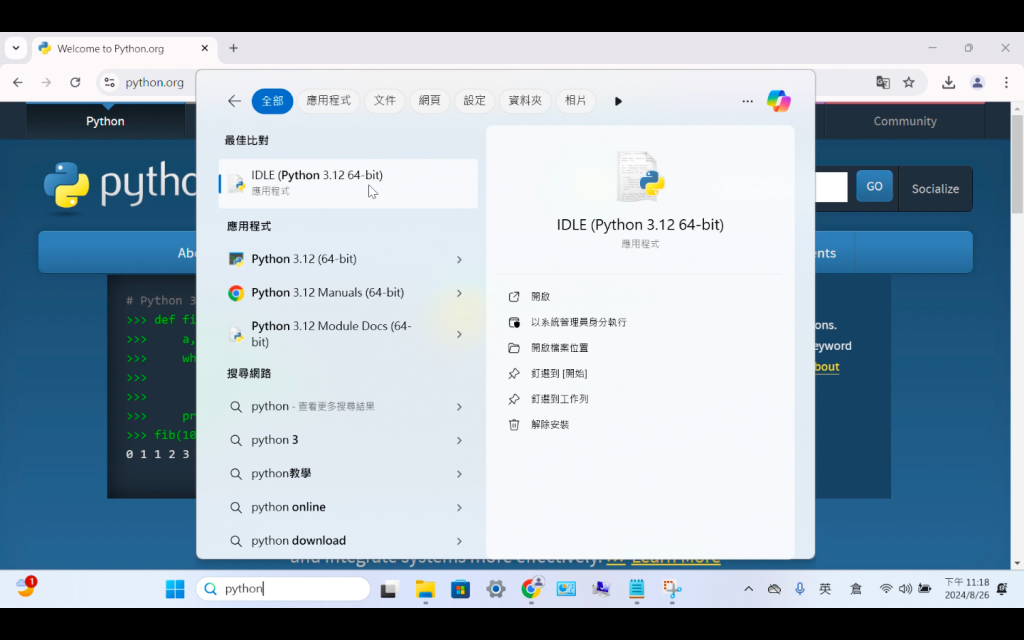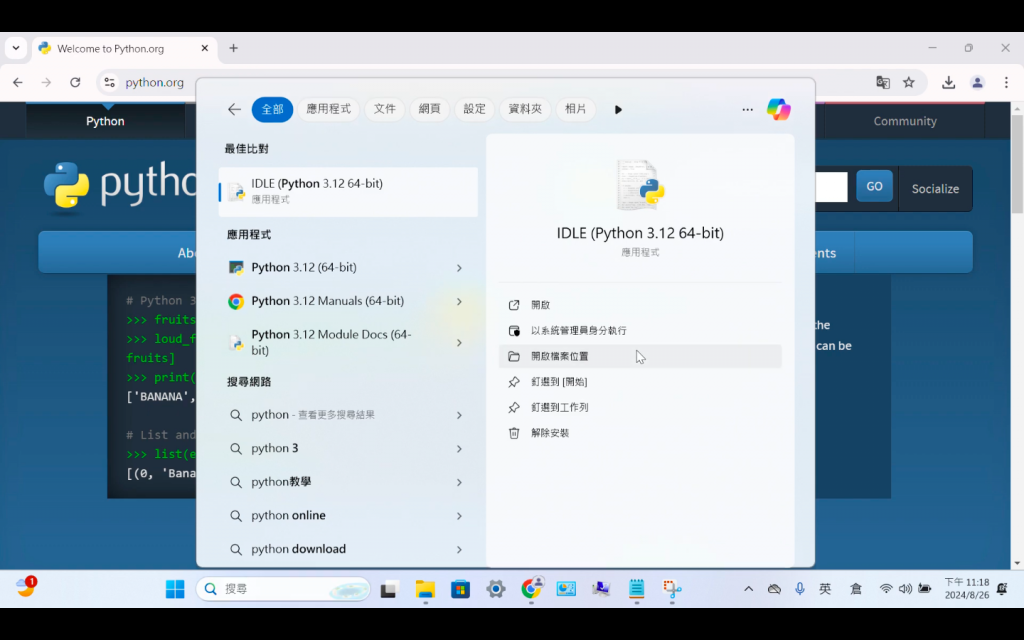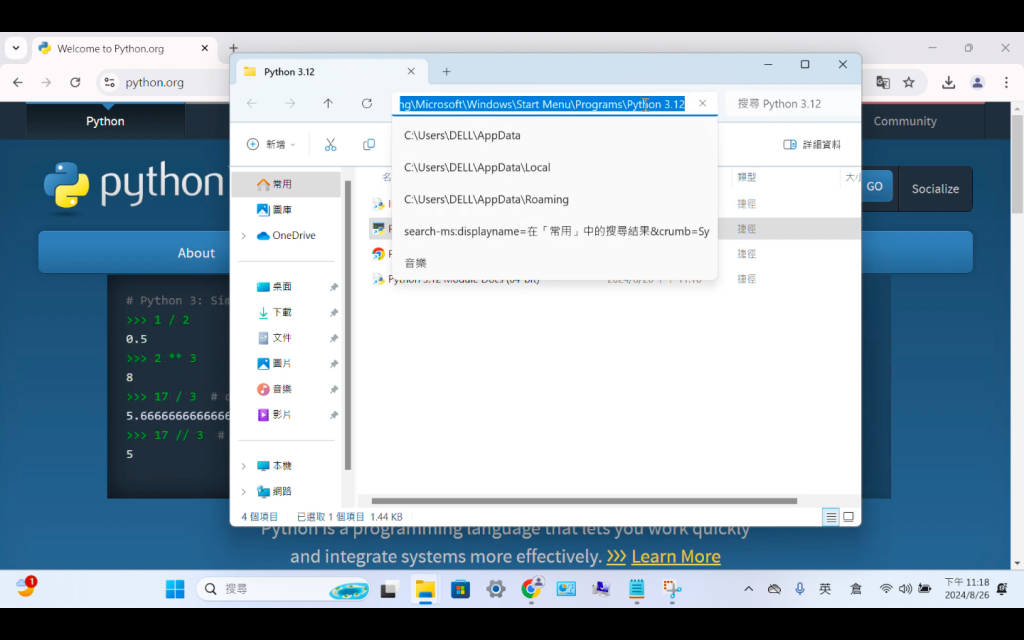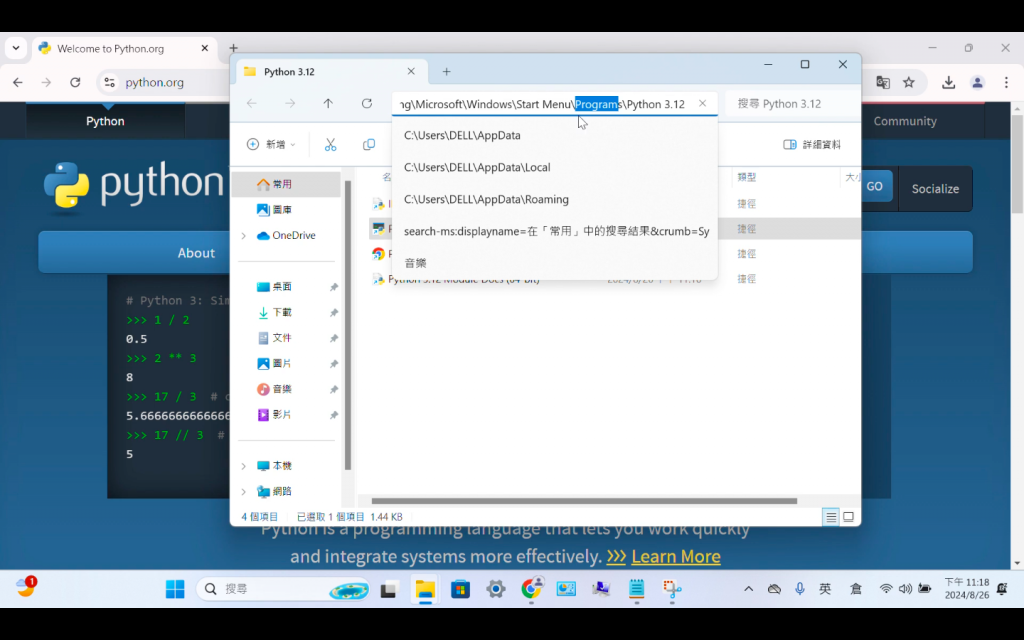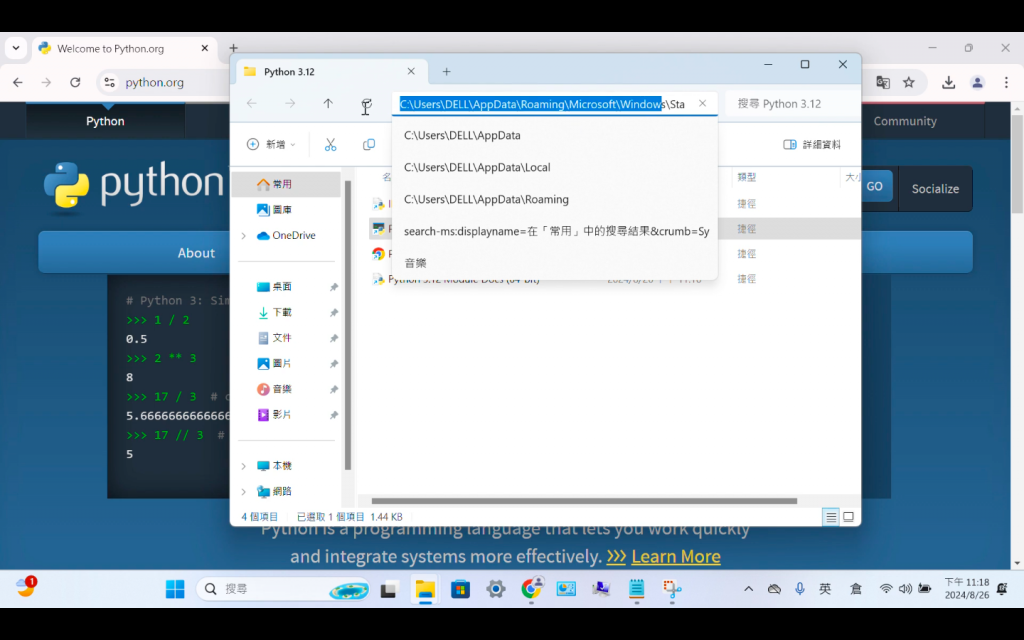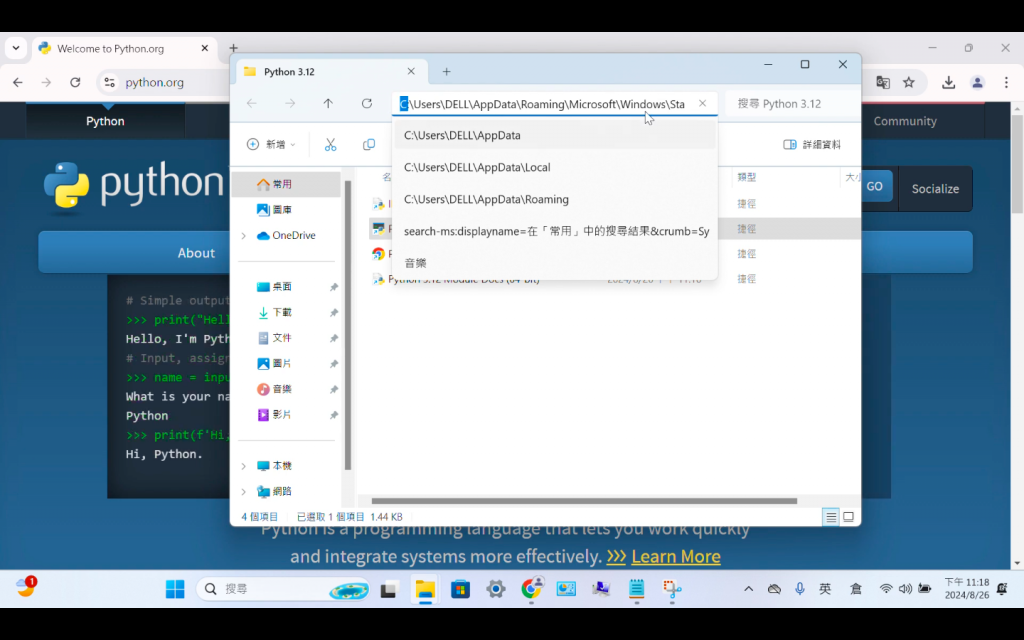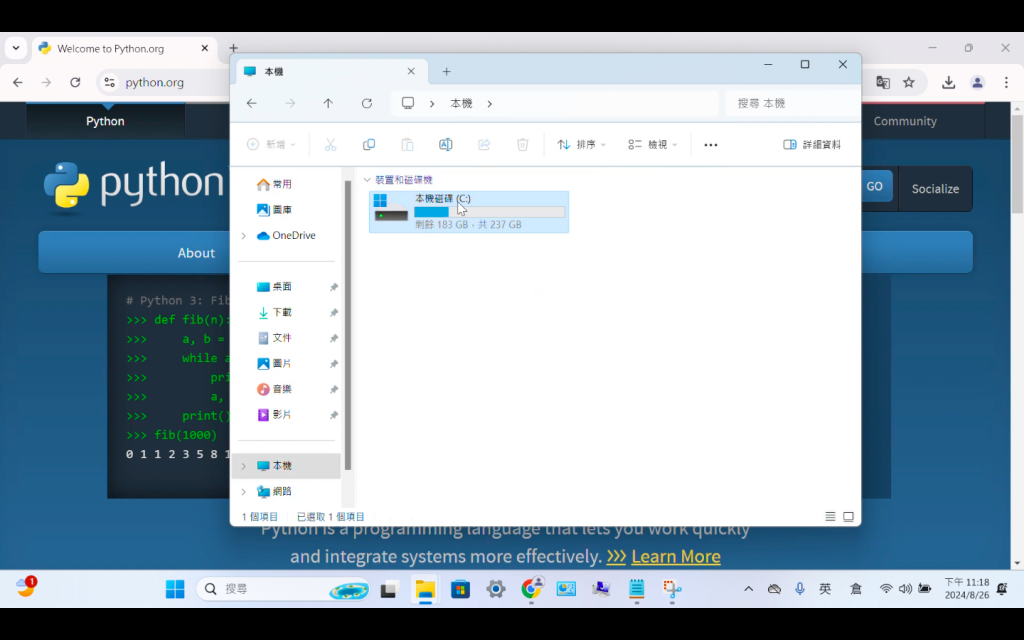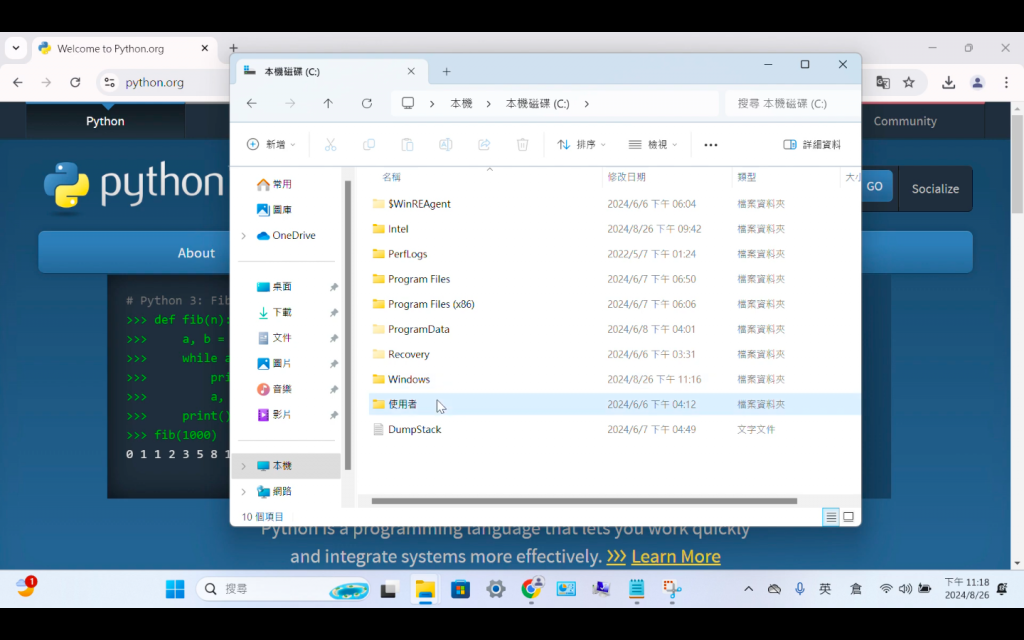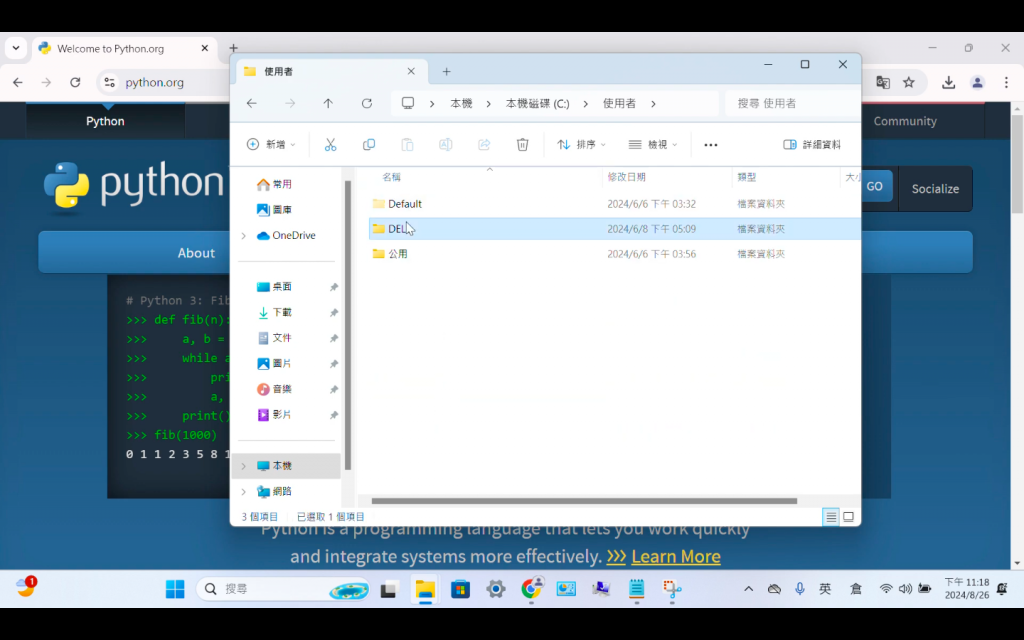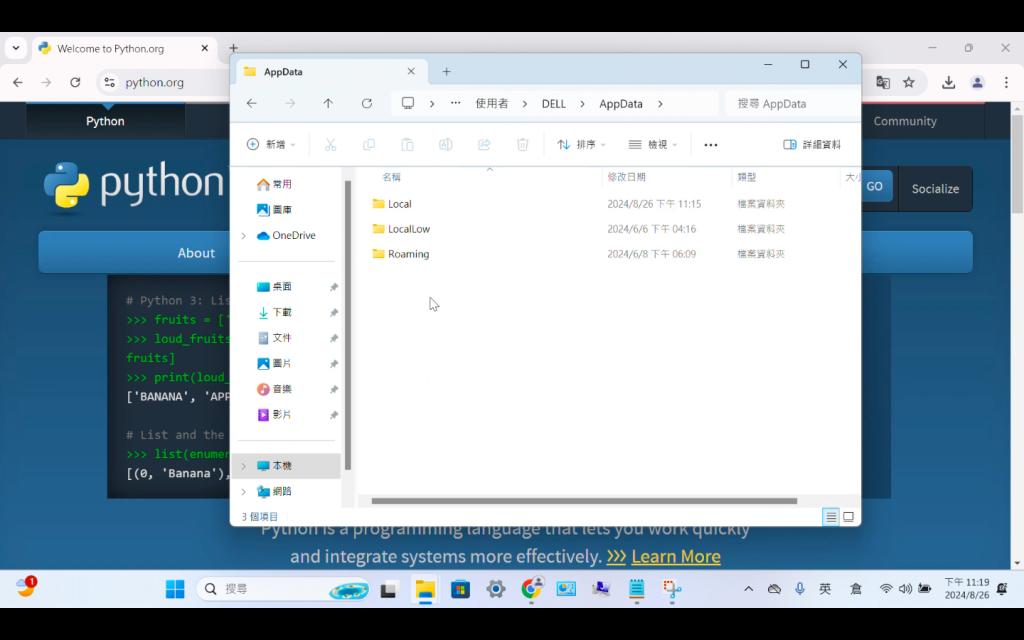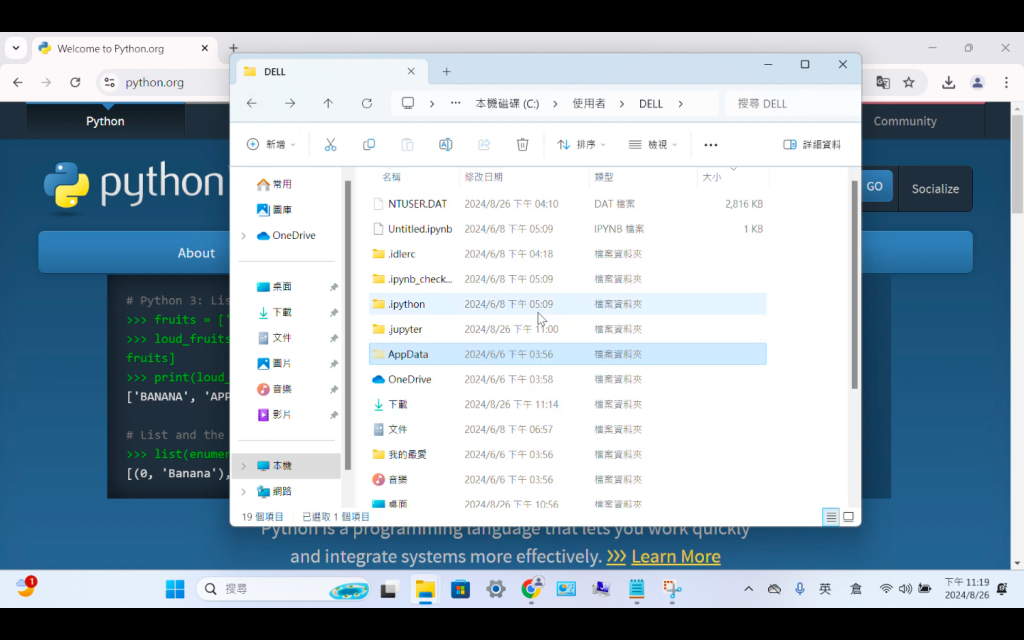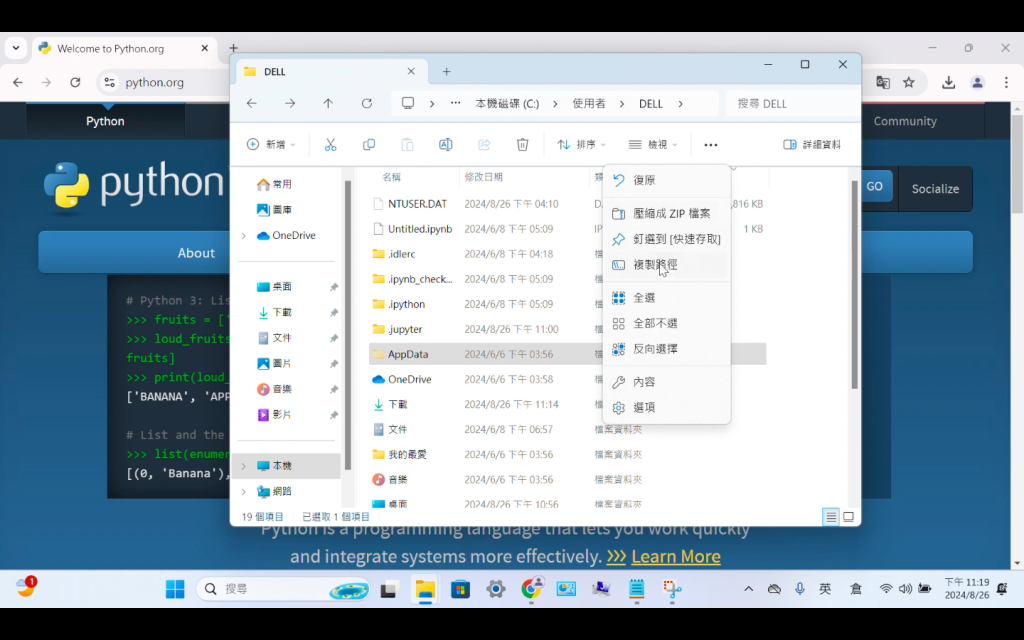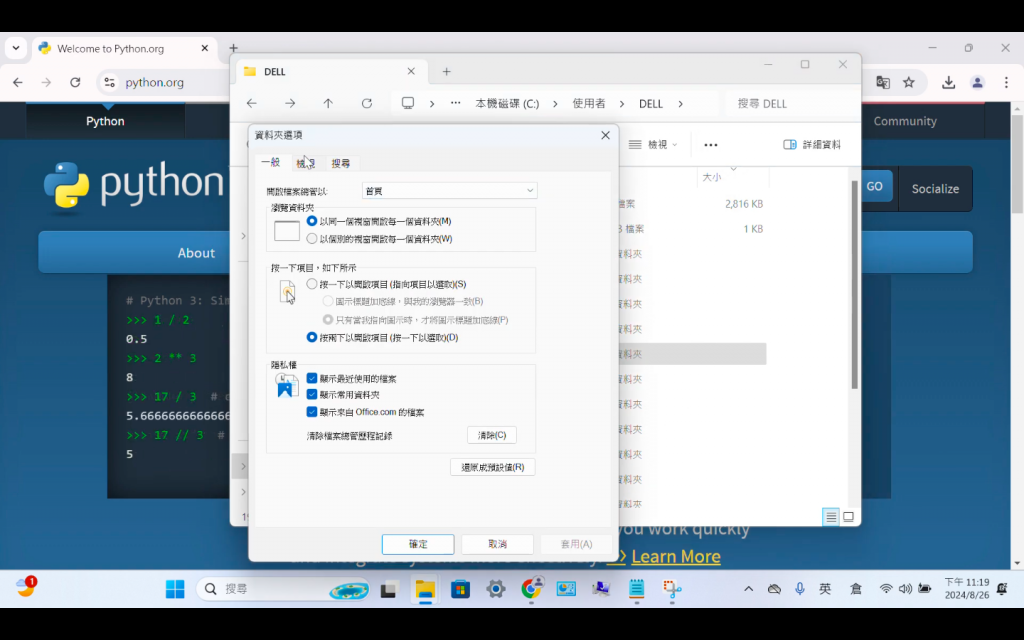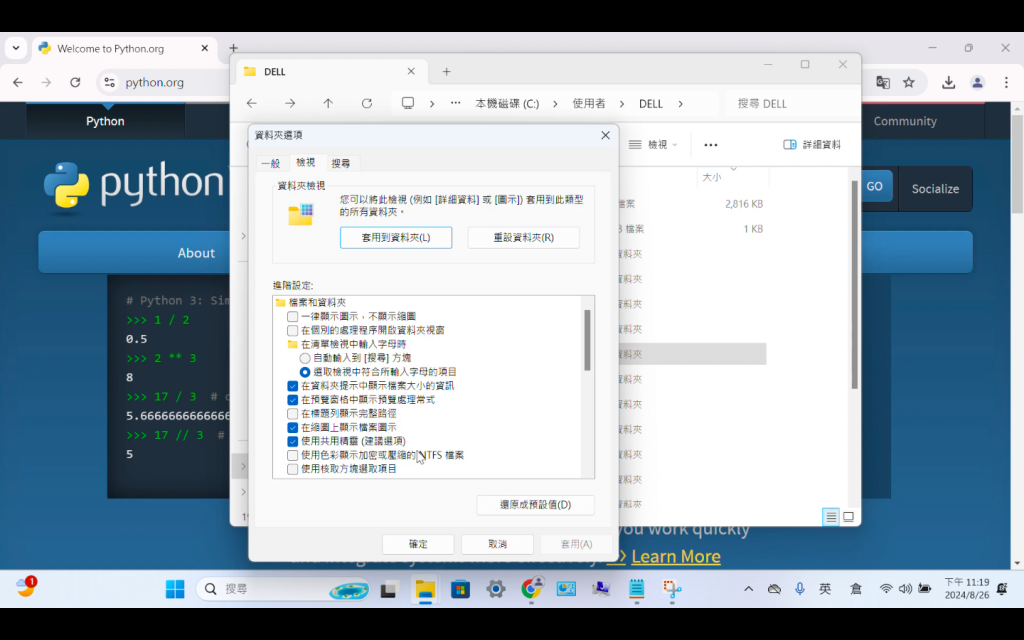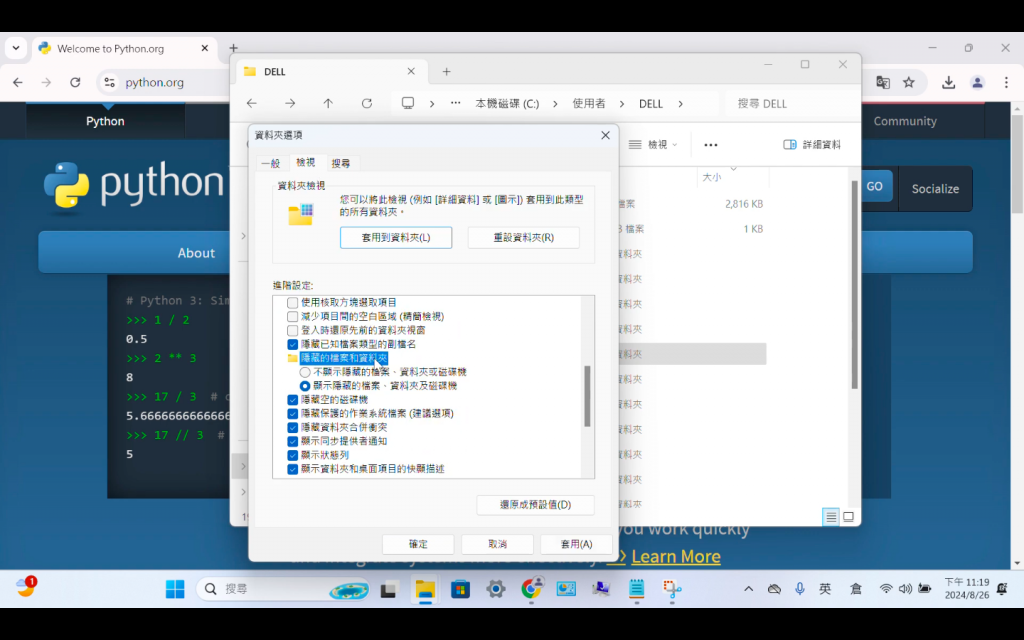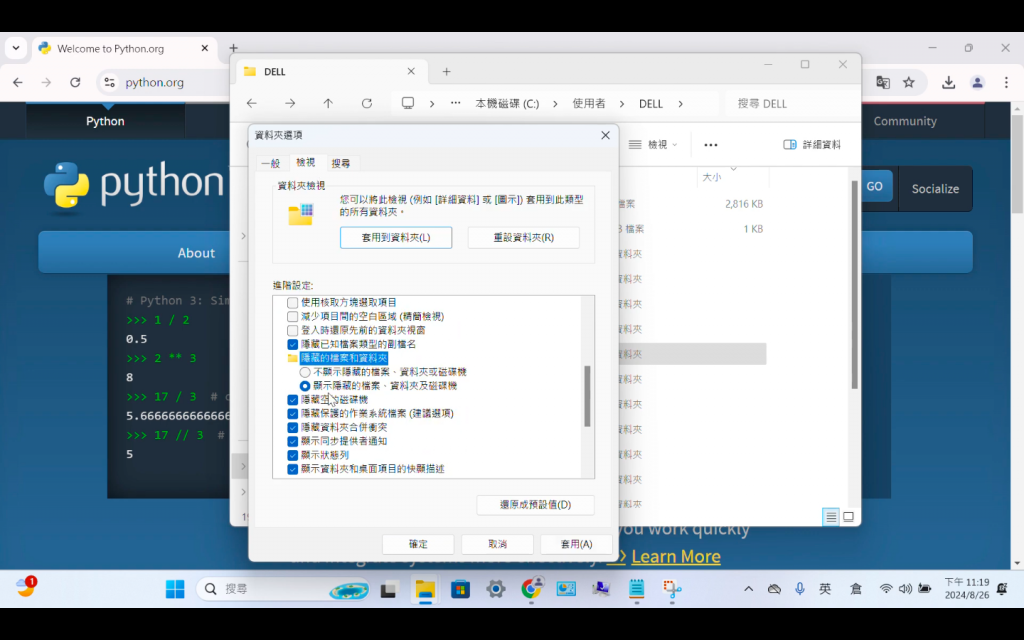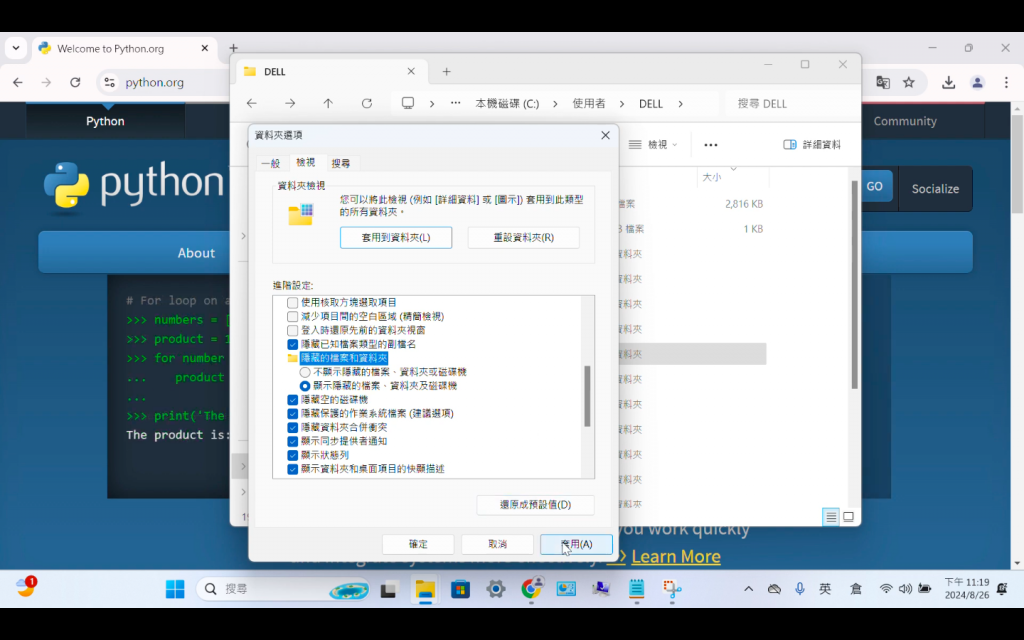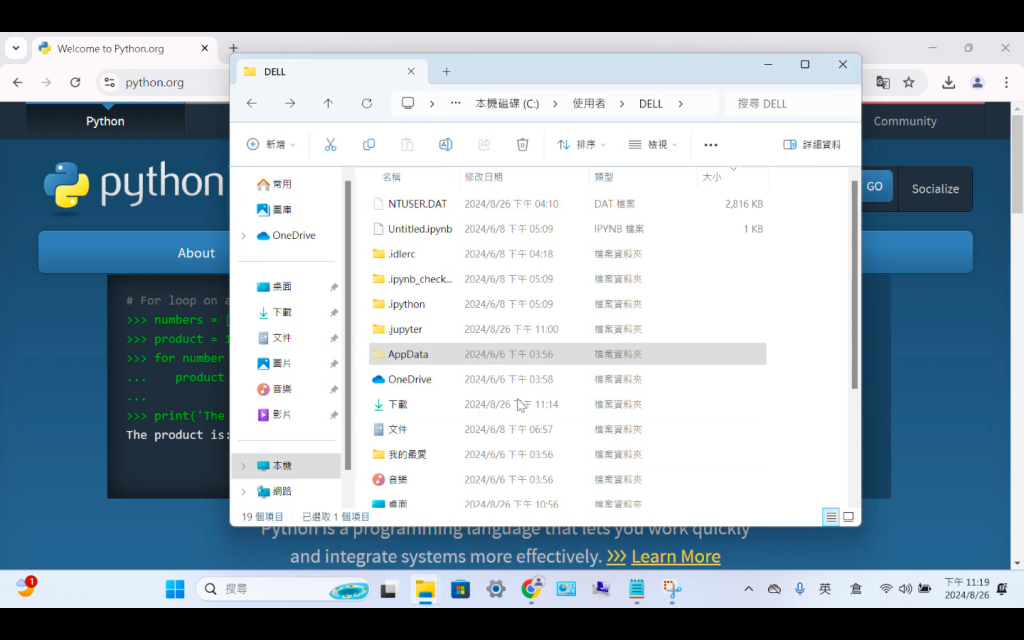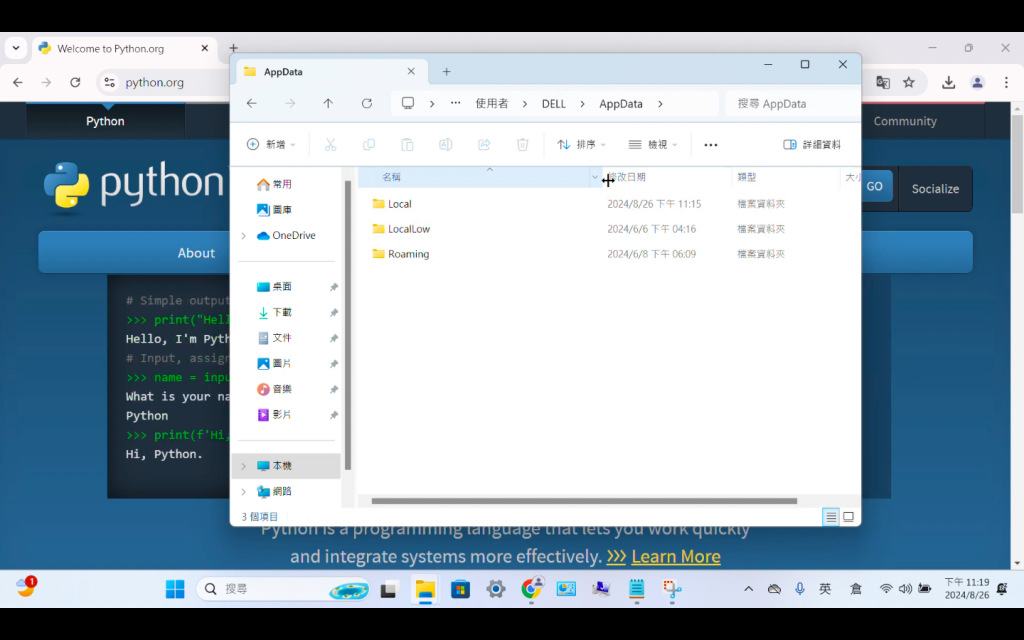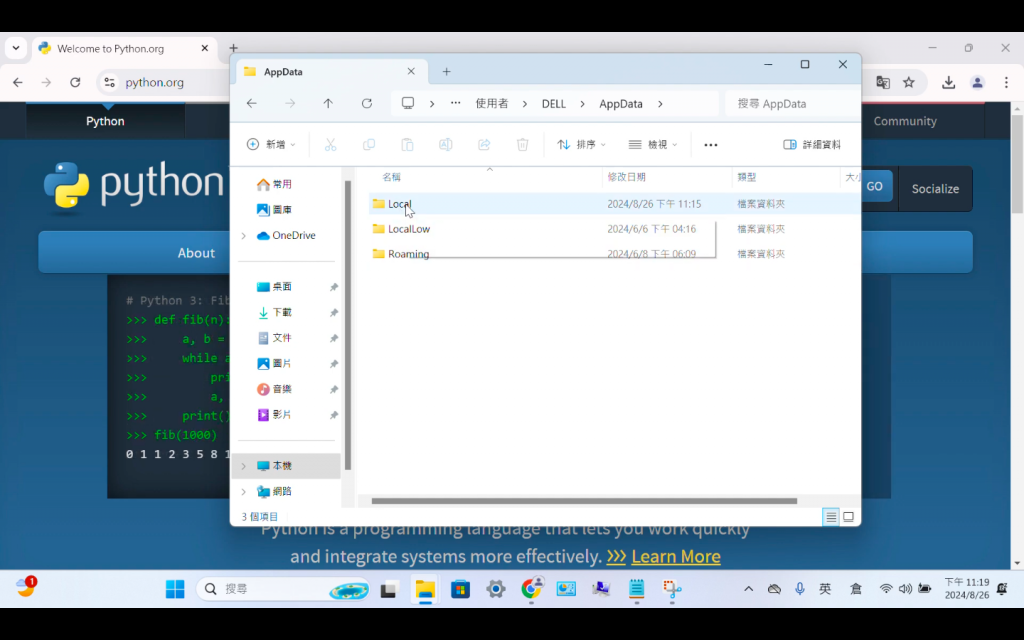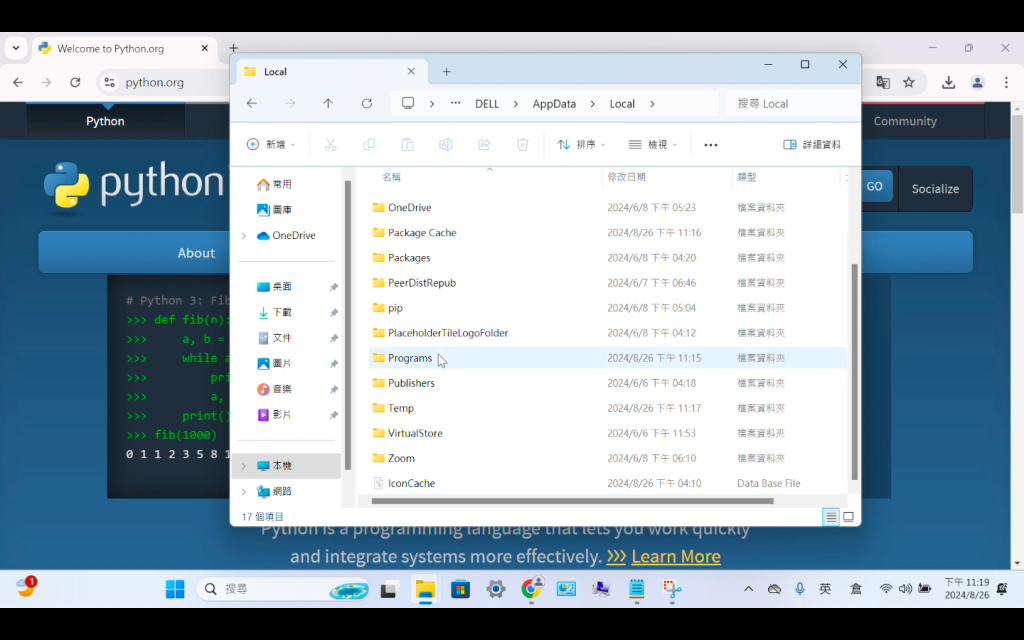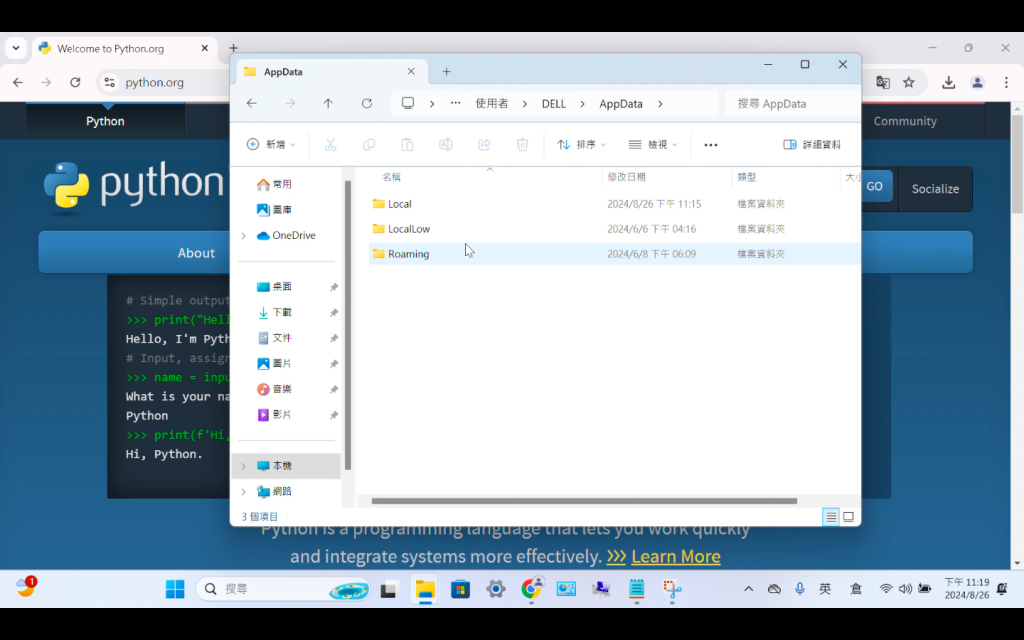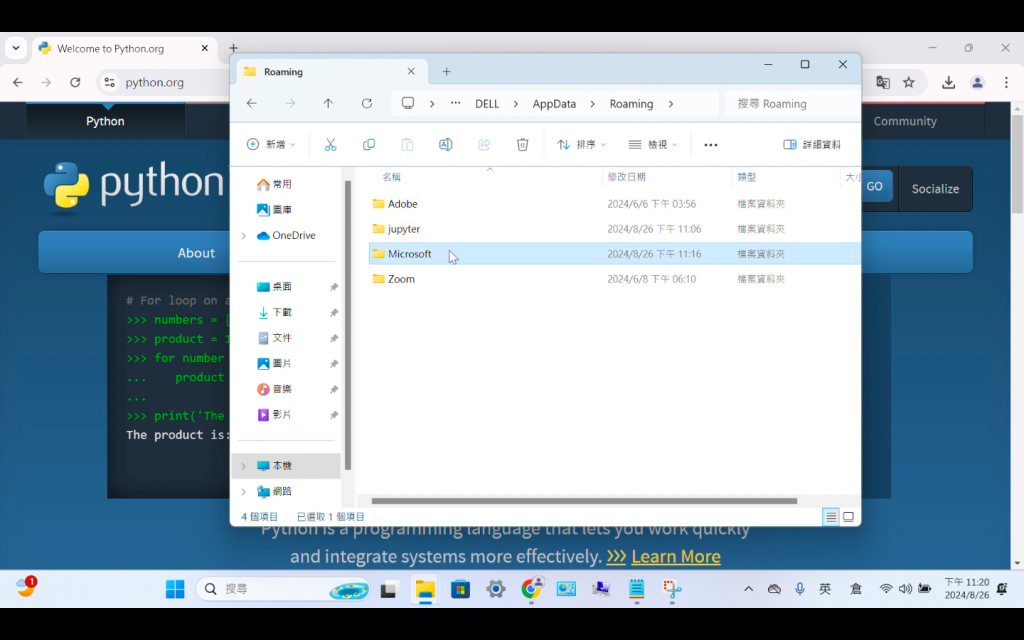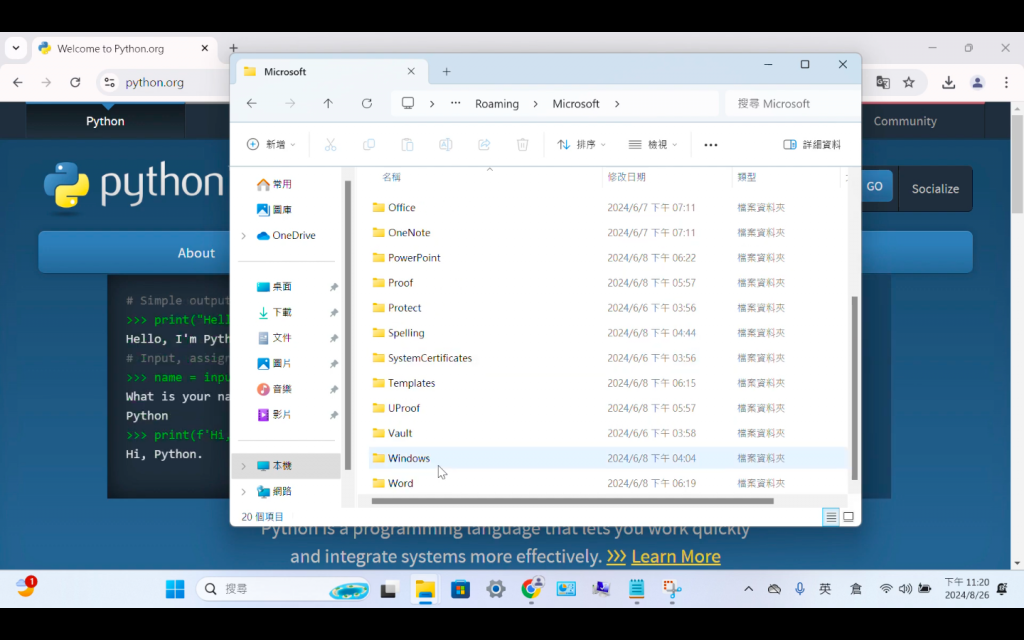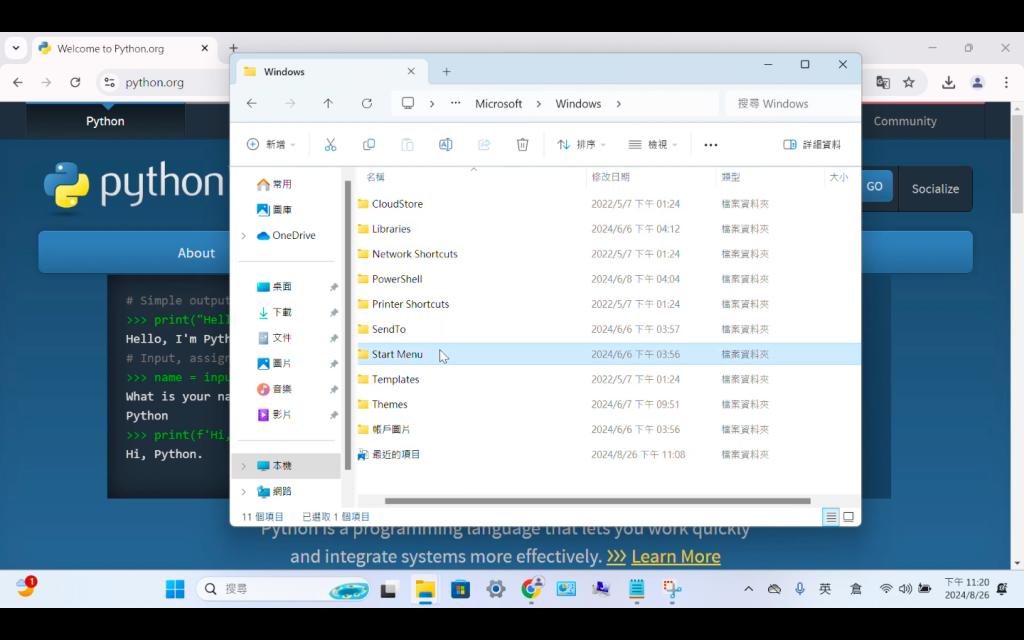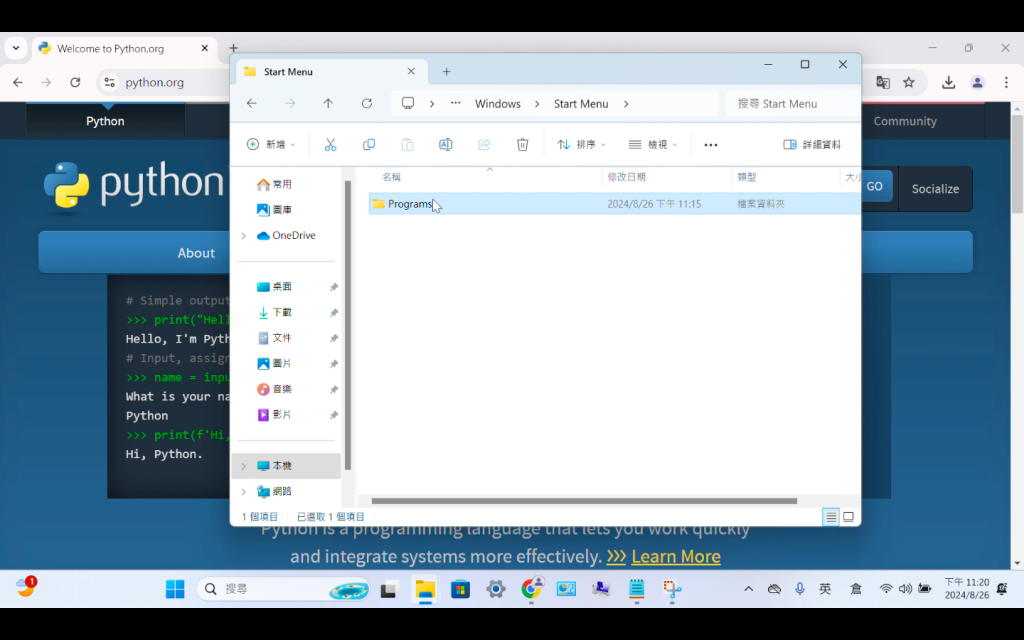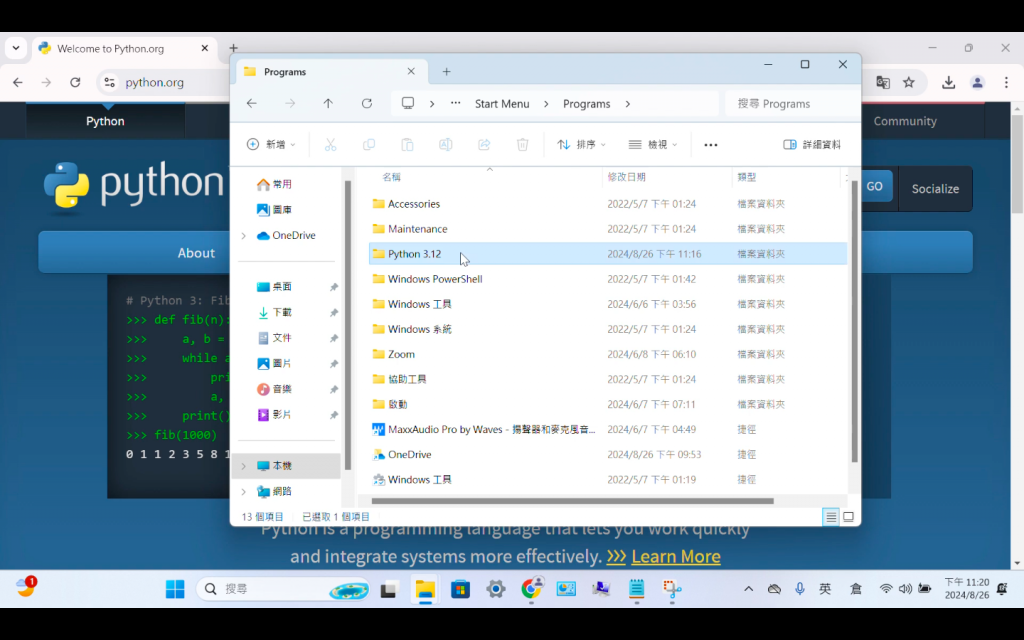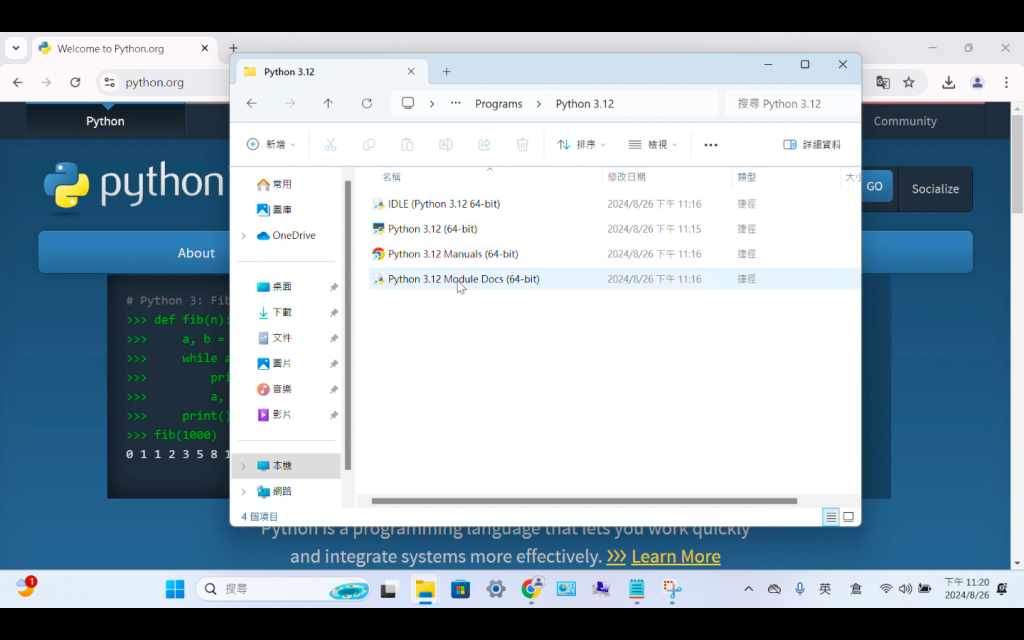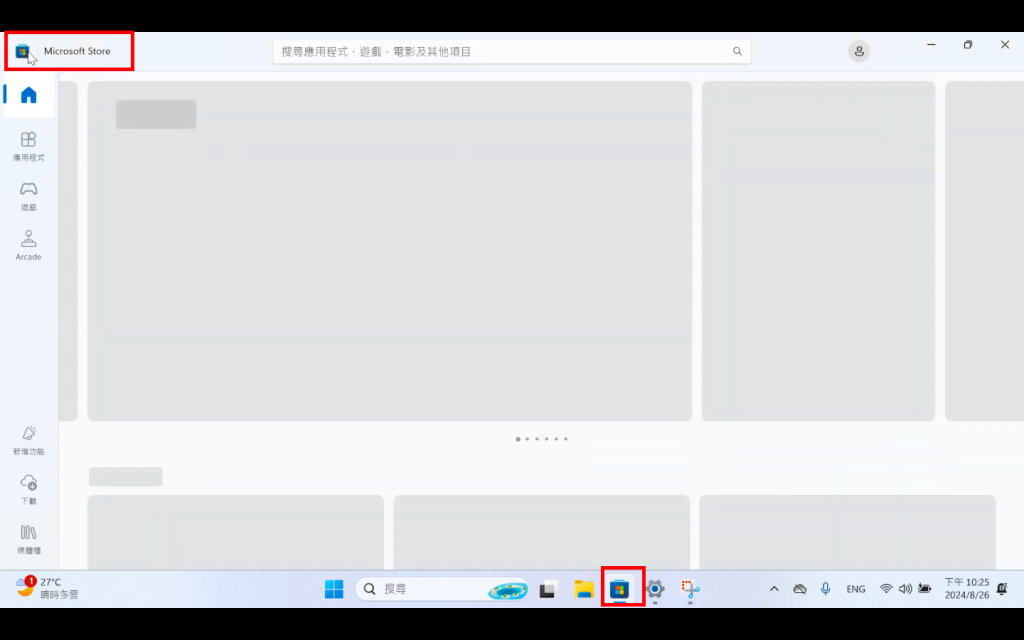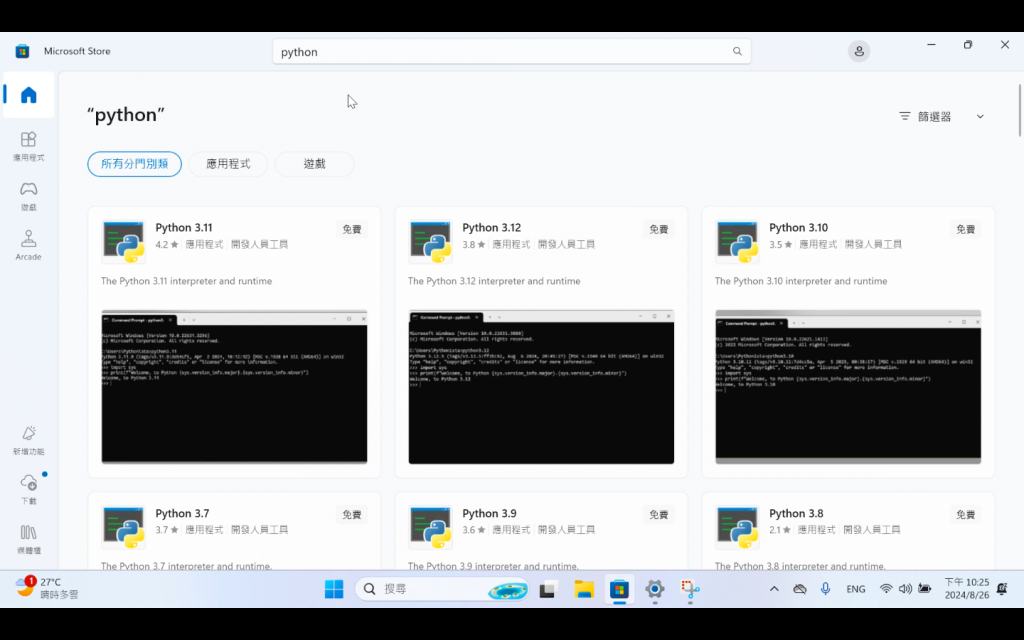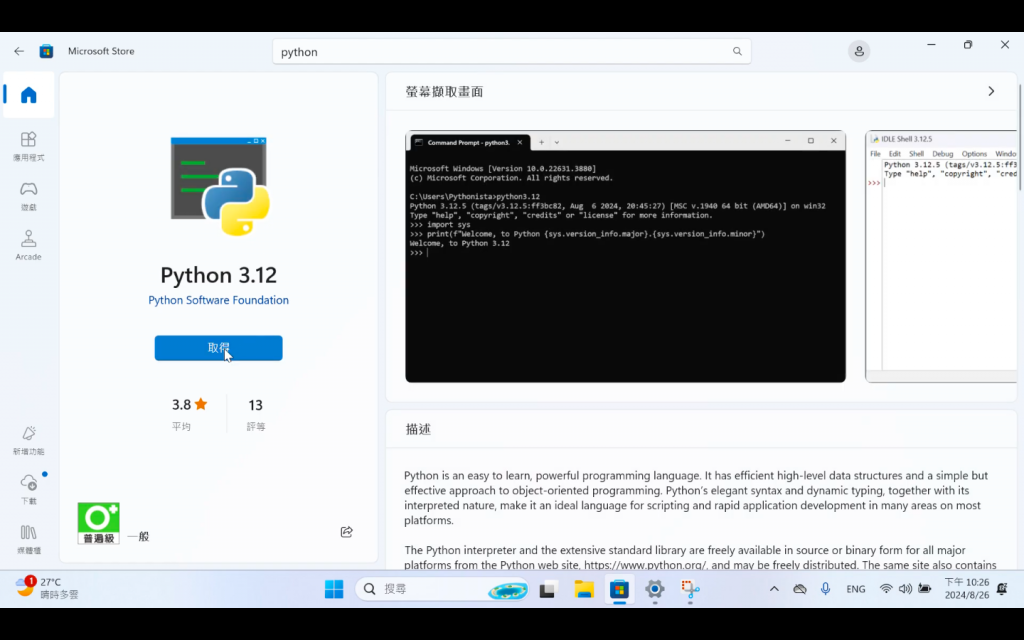安裝python的2種方法
注意
目前(113/09/14)python最新的版本是3.12.6
Python下載:Python 3.12.6 64-bitMac作業系統(Apple電腦)不能用哦!
方法一:從官網下載
1. google "python"
python是**開源(Open Source)**的程式軟體,也是它為什麼這麼紅的原因(因為可以免費下載使用)
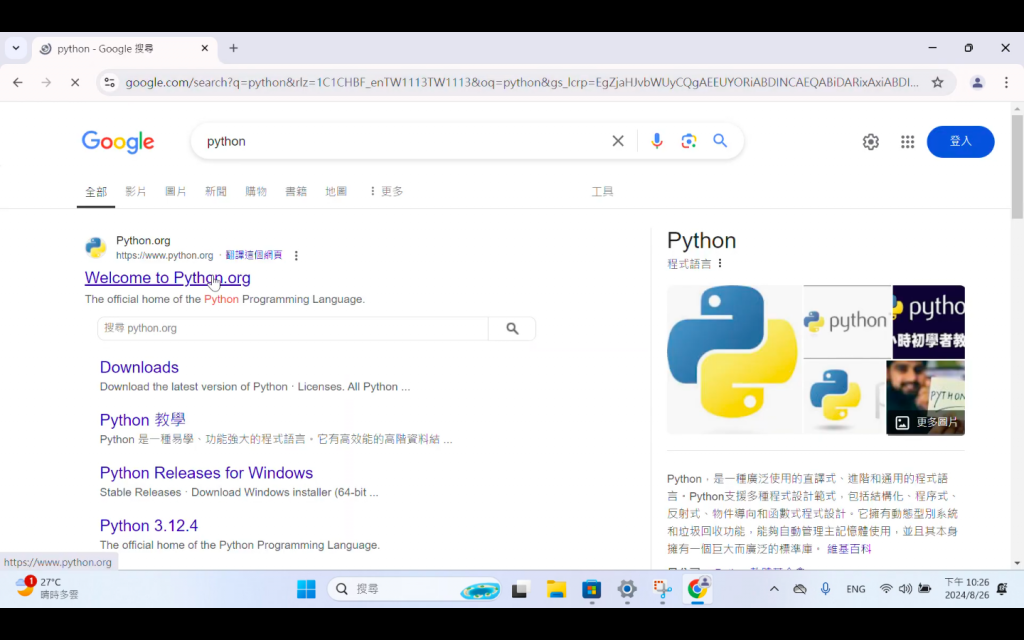
2. 進來官網 選擇download
通常,你的電腦是Windows作業系統,它就會預設讓你選Download for Windows
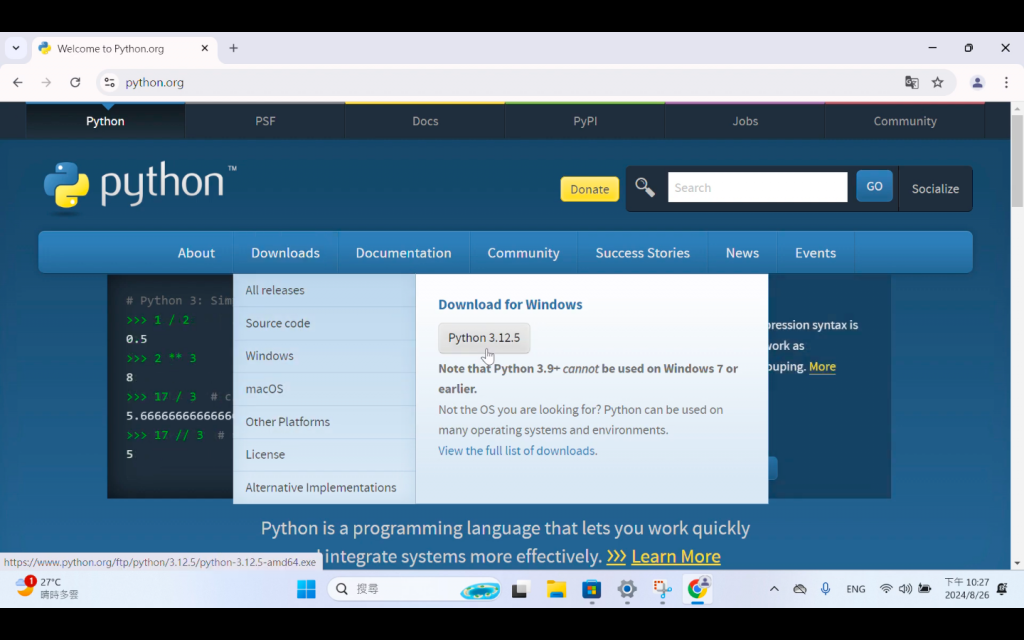
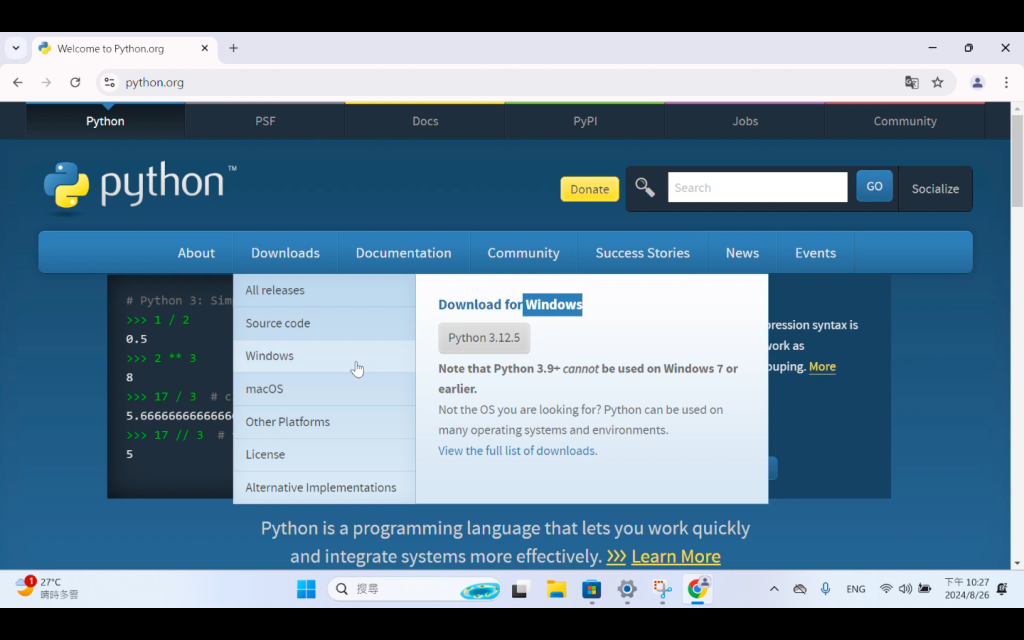
至於 Mac作業系統,就要選 Download for Mac
3. 點選Windows進來,可以看到官網目前釋出(Release)的各個版本
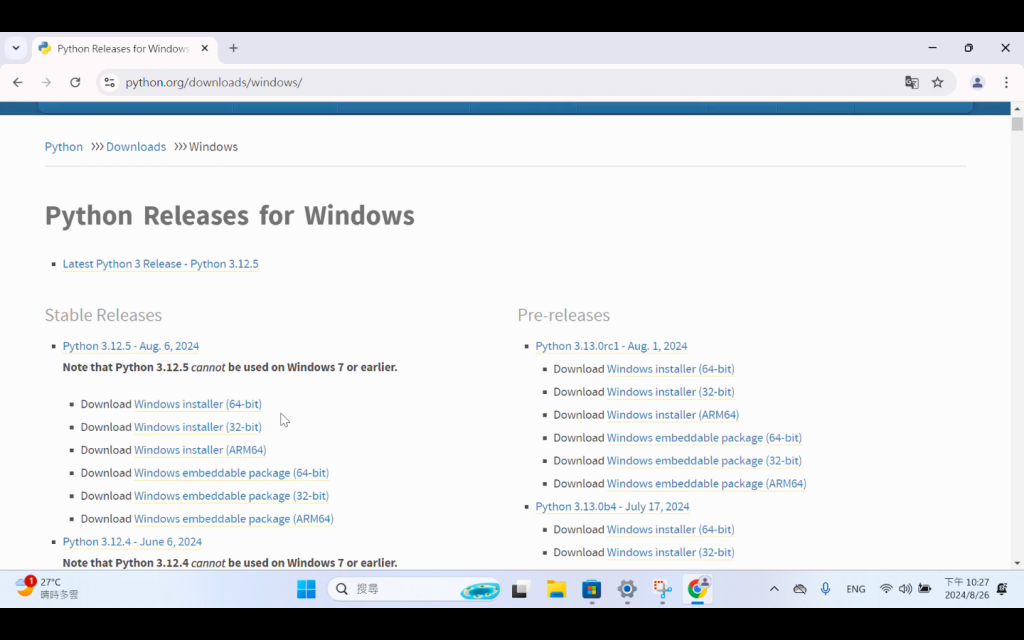
4. 當然 這裡也可以下載舊版的python
比如這個是 3.12.5 版
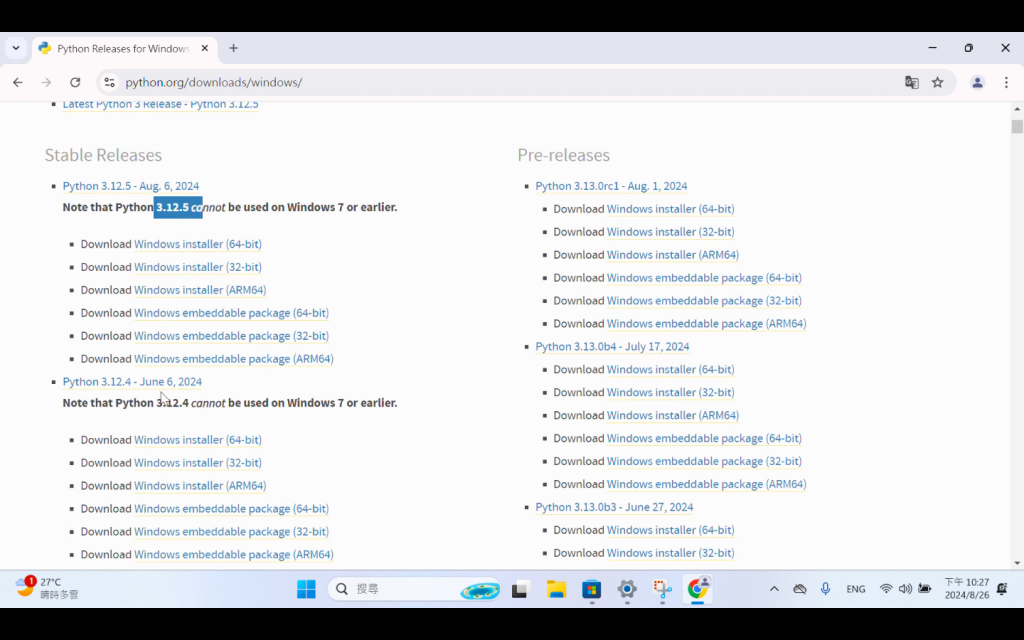
這個是 3.12.4 版
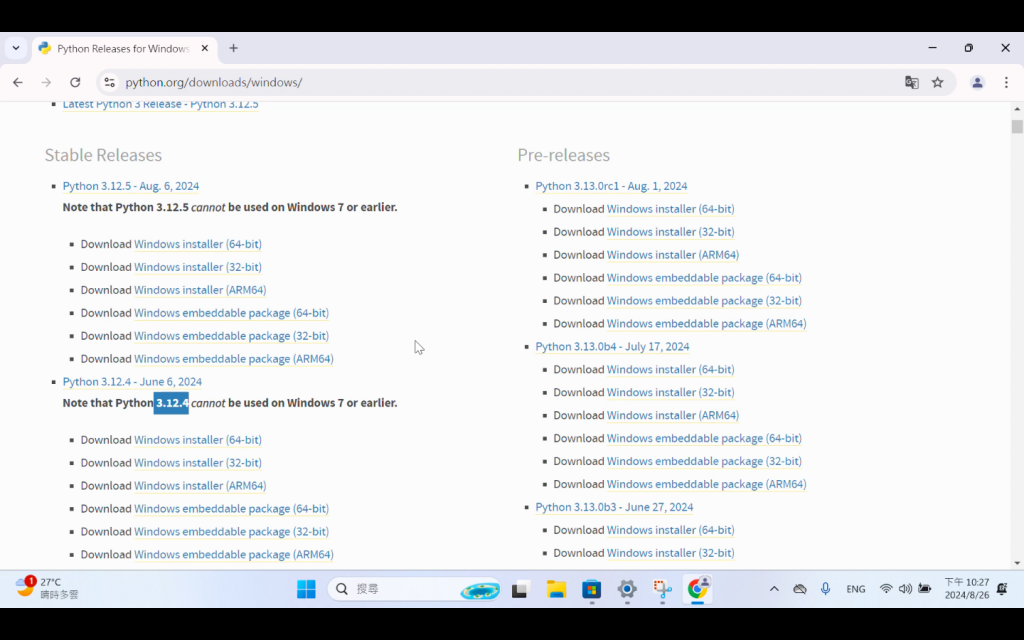
我之前截圖的時候,還是3.12.5版的,
那麼,假設我們要下載這版,
也有3種系統版本:64-bit, 32-bit, ARM64
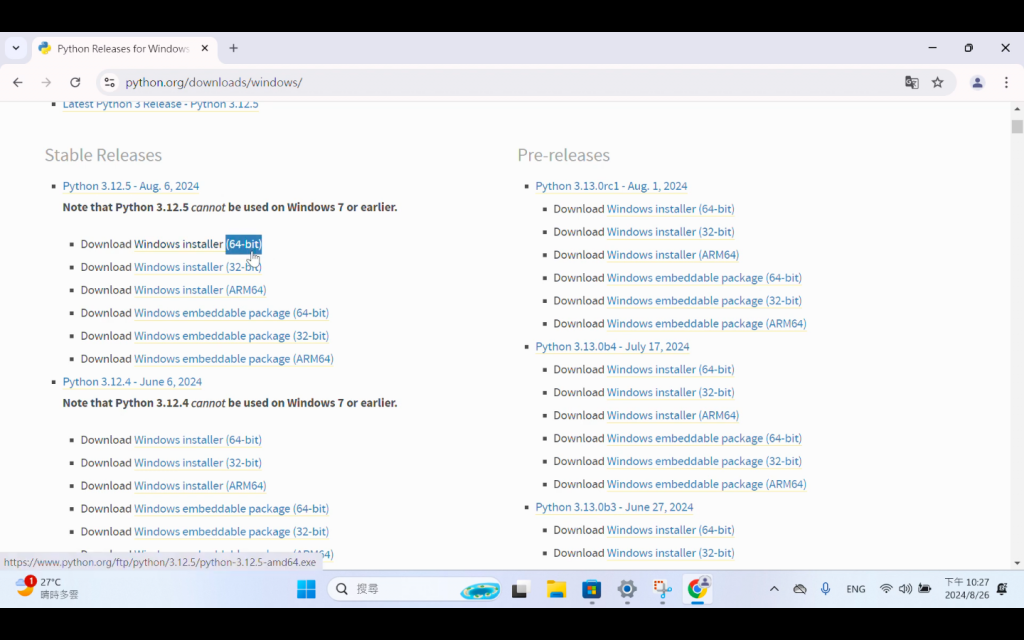
5.下載 3.12.5 64-bit(直接點選下載)跳至步驟10.
Python下載點: Python 3.12.5 64-bit
6.(或)下載3.12.6 64-bit(直接點選下載)跳至步驟10.
Python下載點: Python 3.12.6 64-bit
7. 點按download for windows
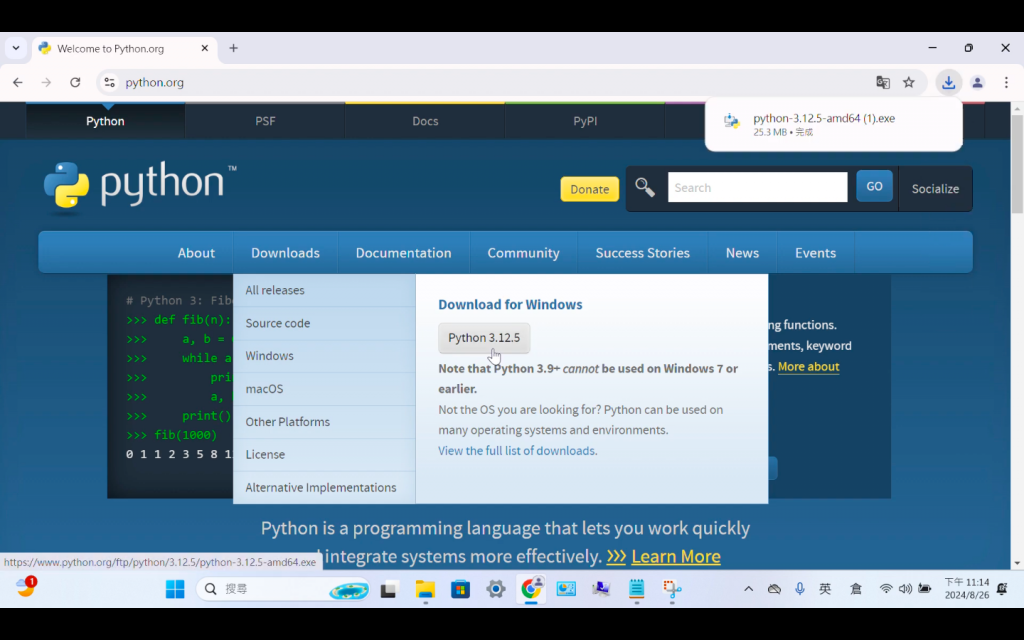
8. 開啟檔案位置(也可直接點開下載好的檔案)
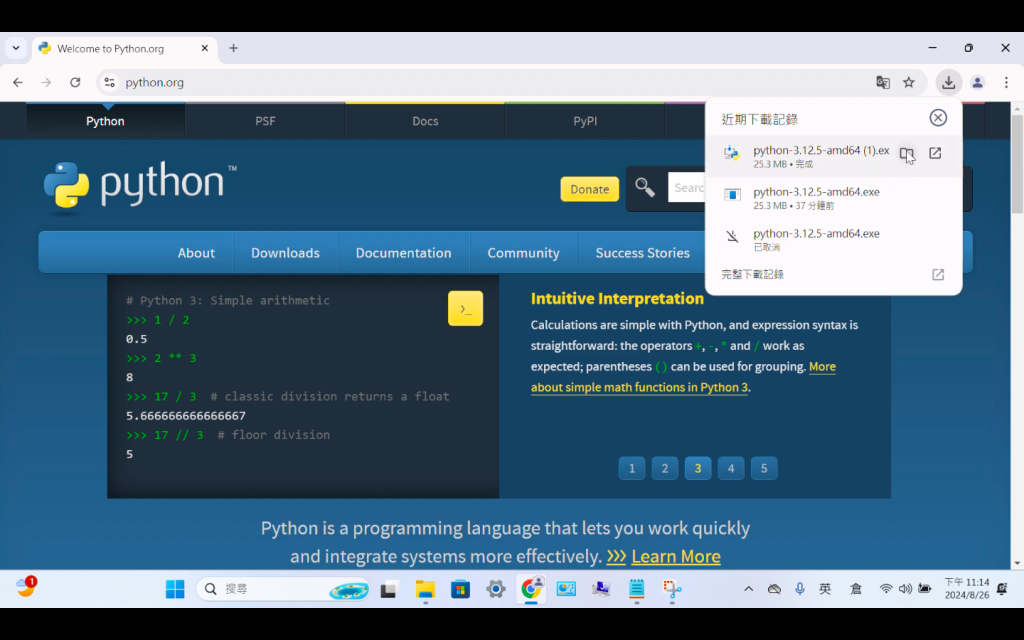
9. 在檔案位置找到[python-3.12.x-amd64]
看你是下載哪一個版本的,像我是下載3.12.5,而且下載了2次,所以有
python-3.12.5-amd64(1).exe
python-3.12.5-amd64.exe
二個檔案
如果你第一次下載,只會有一個檔案哦~
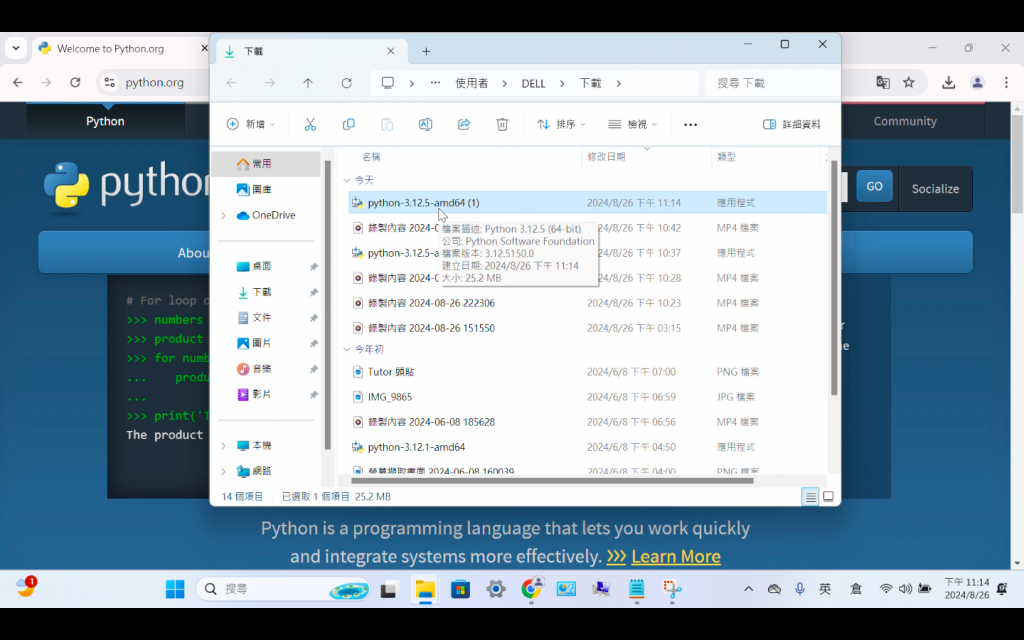
10. 點二下開啟 [python-3.12.x-amd64.exe] 會開始安裝python的程式
這邊幫我記住 紅框 裡面的路徑
嘿丟~ 拿筆抄下來,不要懷疑!
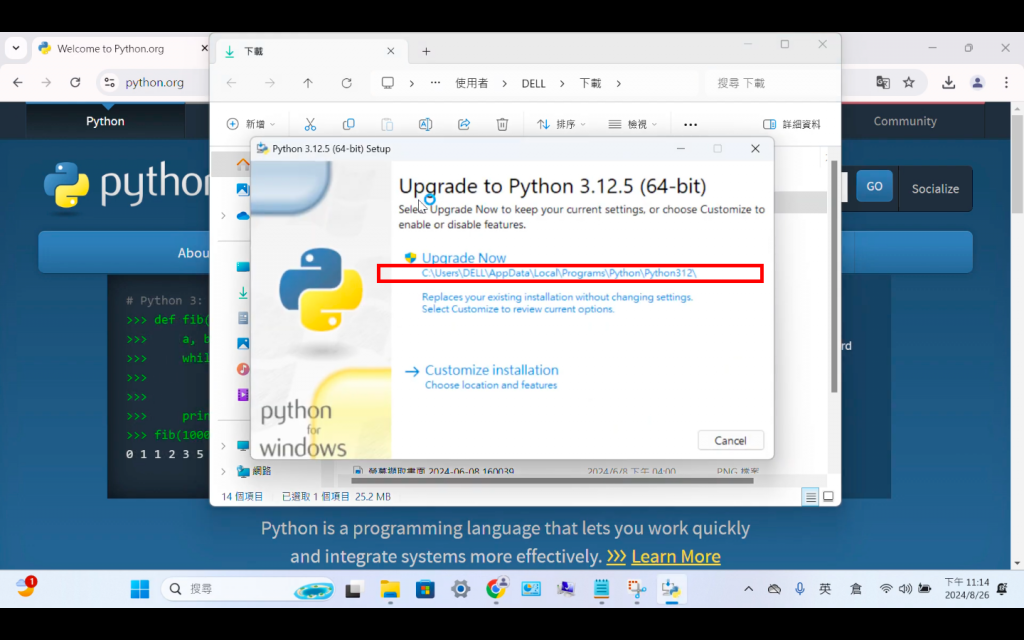
11. 這時候可能會跳出問你 「不明」「是否要執行」視窗 按下「執行」後會開始跑
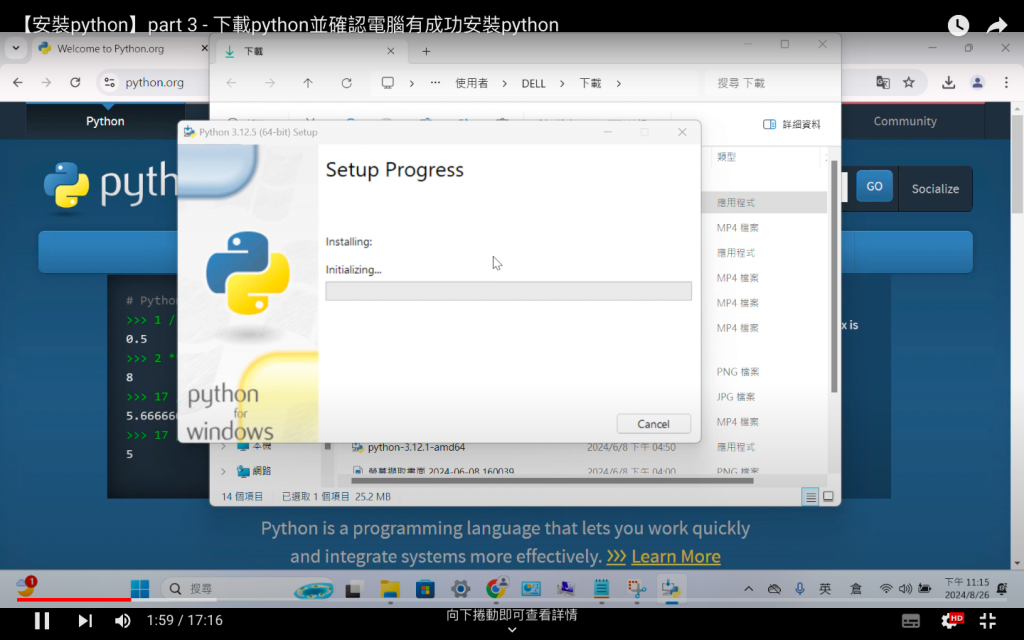
12. Setup Progress(安裝進度)
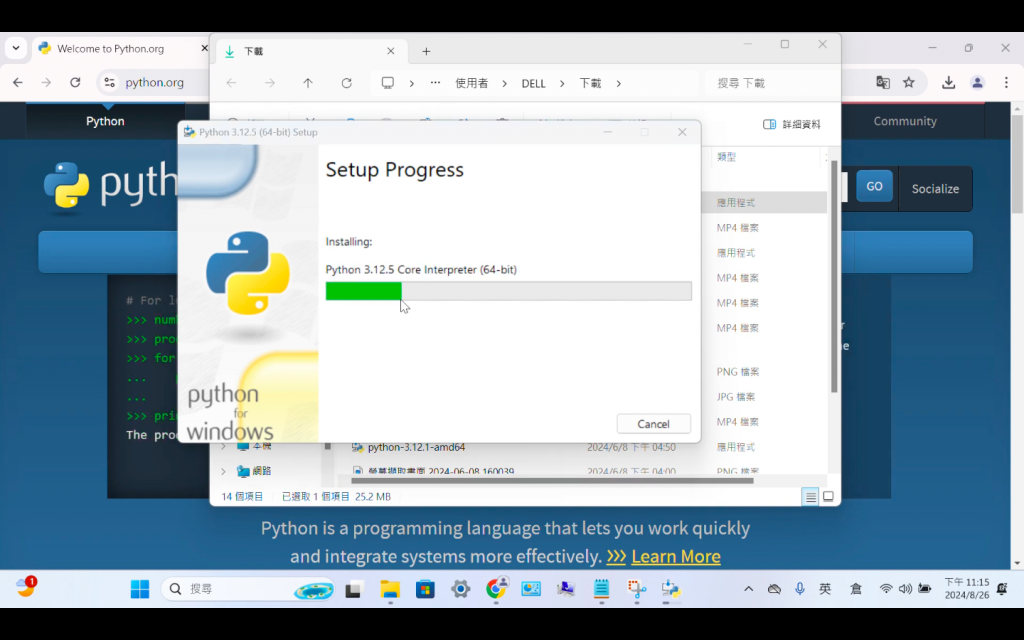
13. 看到 Setup was successful 就安裝完成了 可以close
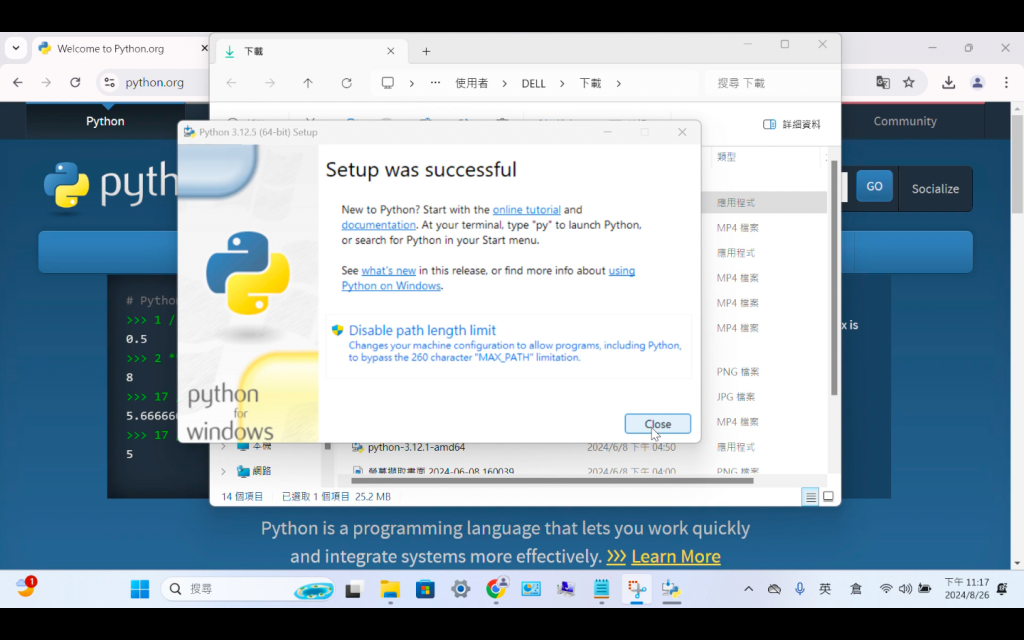
到這裡我們已經安裝完成python
現在我們要找python裝在你的電腦的"哪裡"(路徑)
還記不記得剛剛 步驟10. 有抄下一長串英文!就是那個東東~
啊你如果鐵齒,剛剛沒有抄,沒關係,我有記...
14. 放大鏡搜尋 "python"
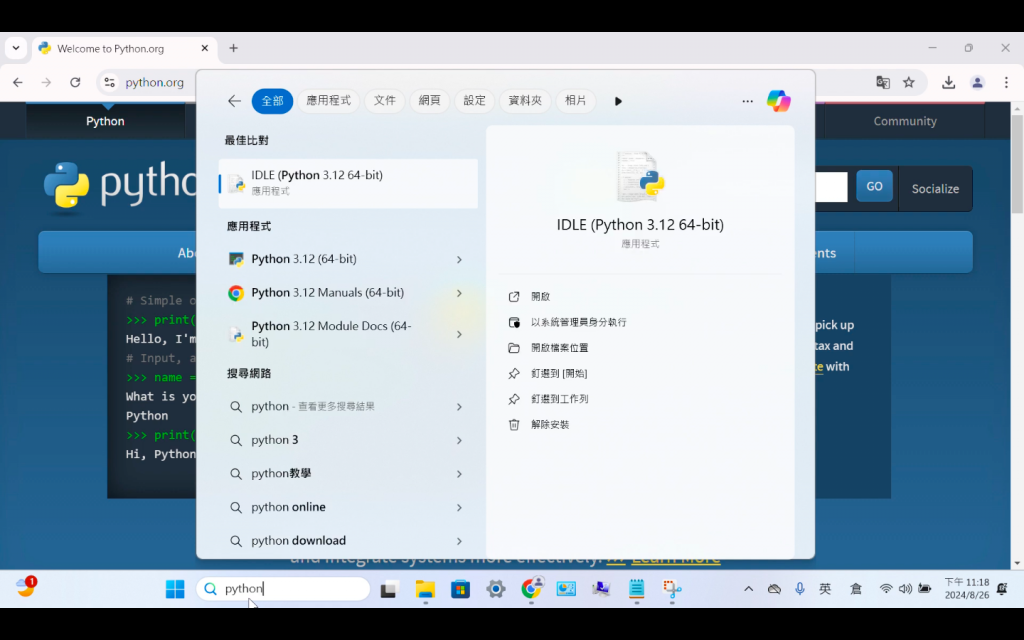
15. 找到IDLE
如果你安裝有哪裡跟我不一樣
很可能是安裝不成功
那你的畫面就不會有IDLE
這時候 就再從 步驟7. 開始
重新試試嘍~
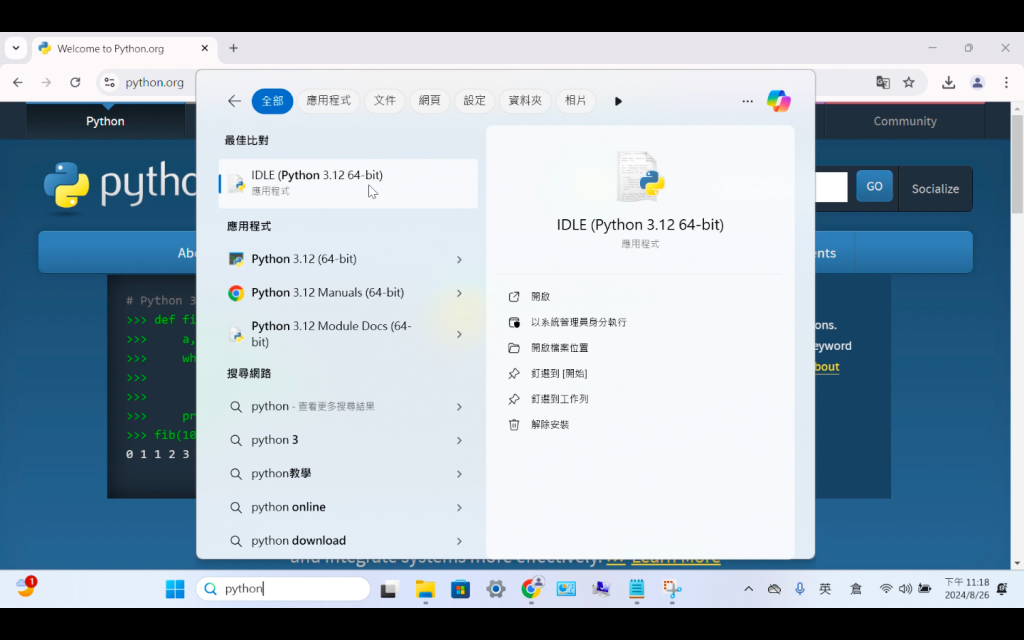
16. 點「開啟檔案位置」
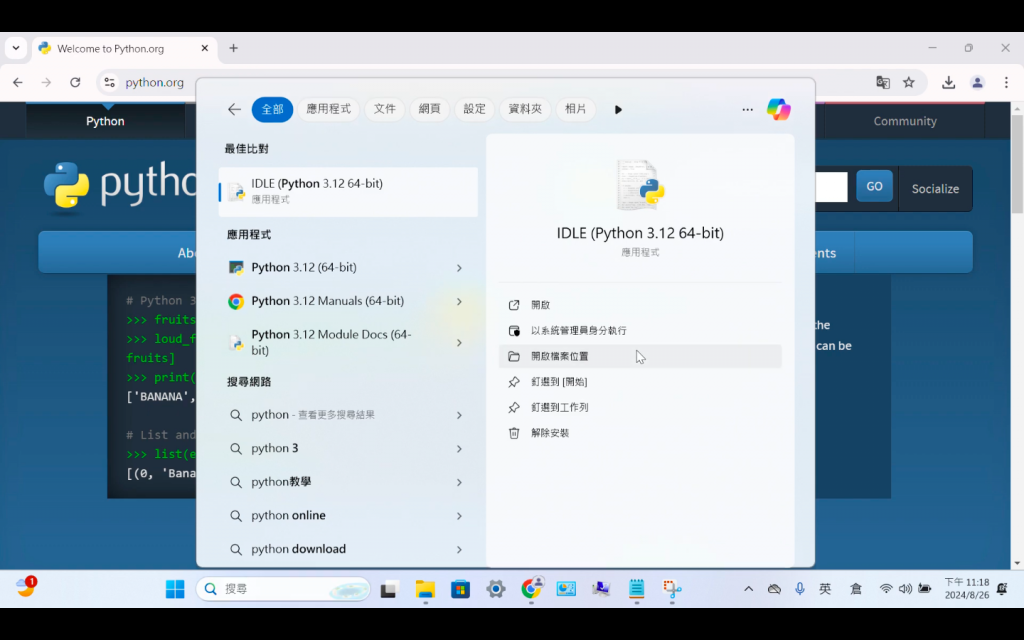
17. 進來之後 點 搜尋列的左邊 的很像搜尋列的一條 會反藍
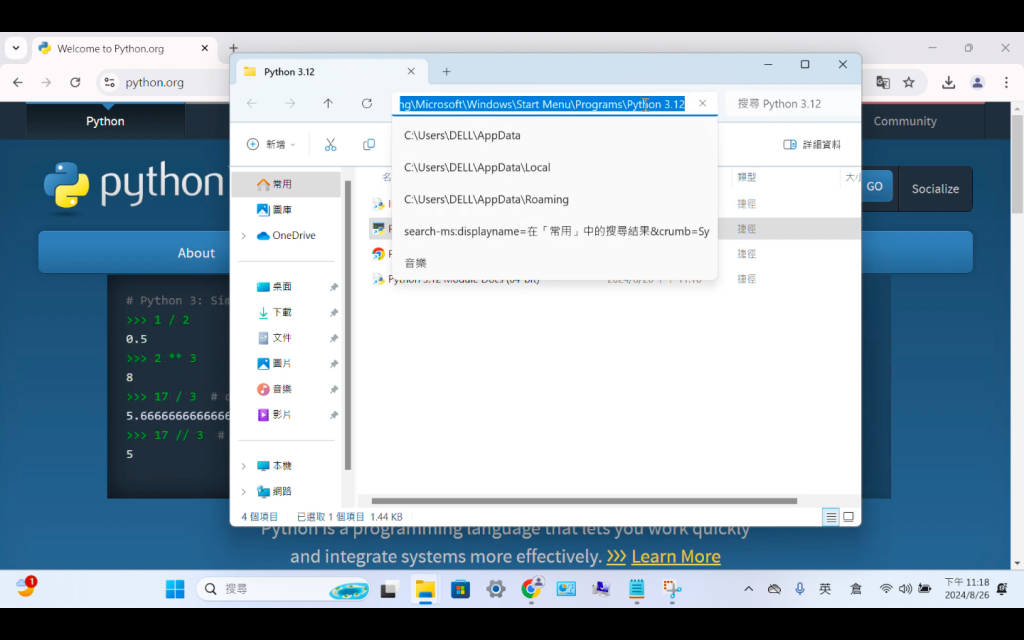
這條就是你 步驟10. 抄下來的
對一下
應該是一樣的
應該
啦
18. 大概看一下裡面有哪些 資料檔名
比如 這個是 Programs 有s哦
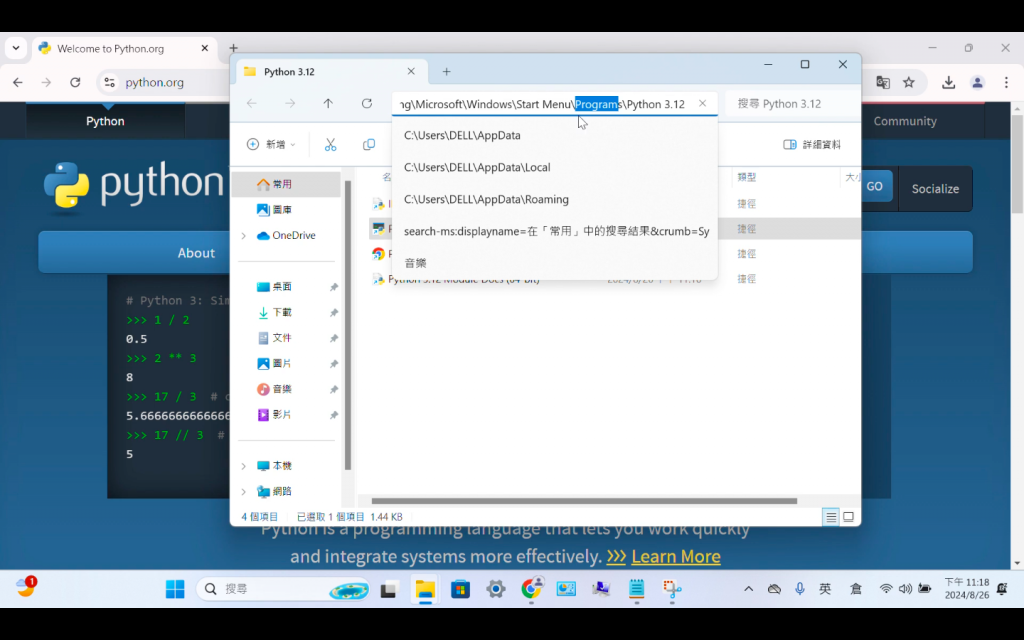
19. 反藍後往左前拉 一直看到C:\開頭
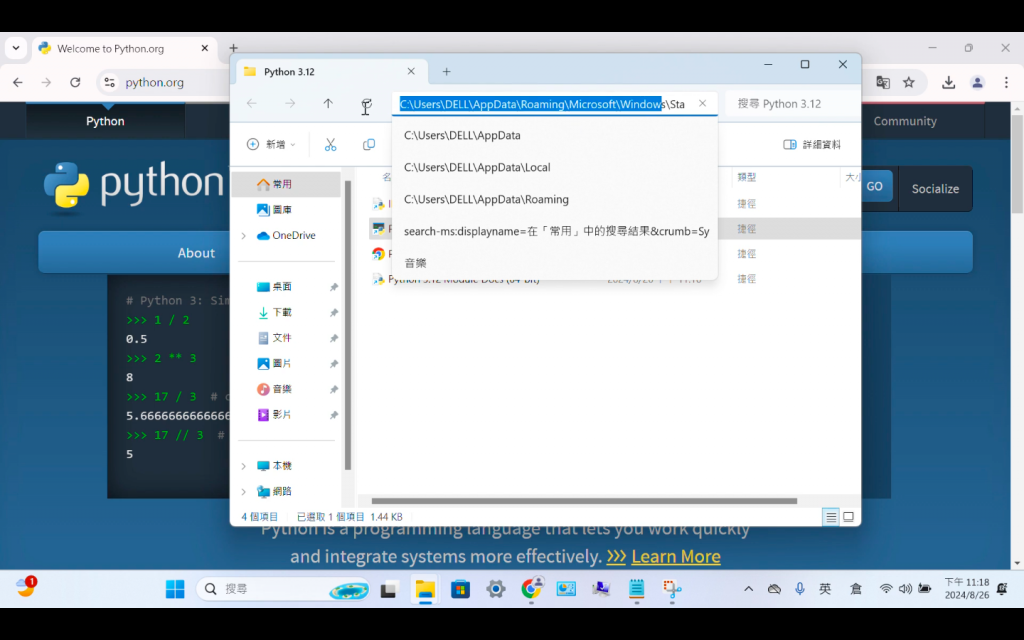
20. 所以我們接下來要去C槽
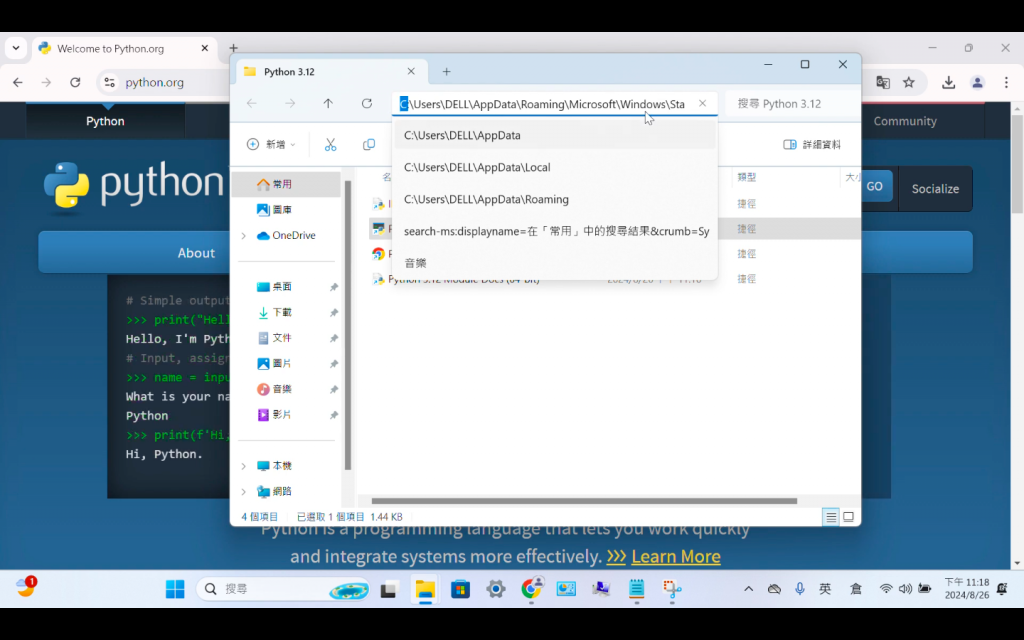
21. 點選「本機」找到C槽(不是找軍曹)
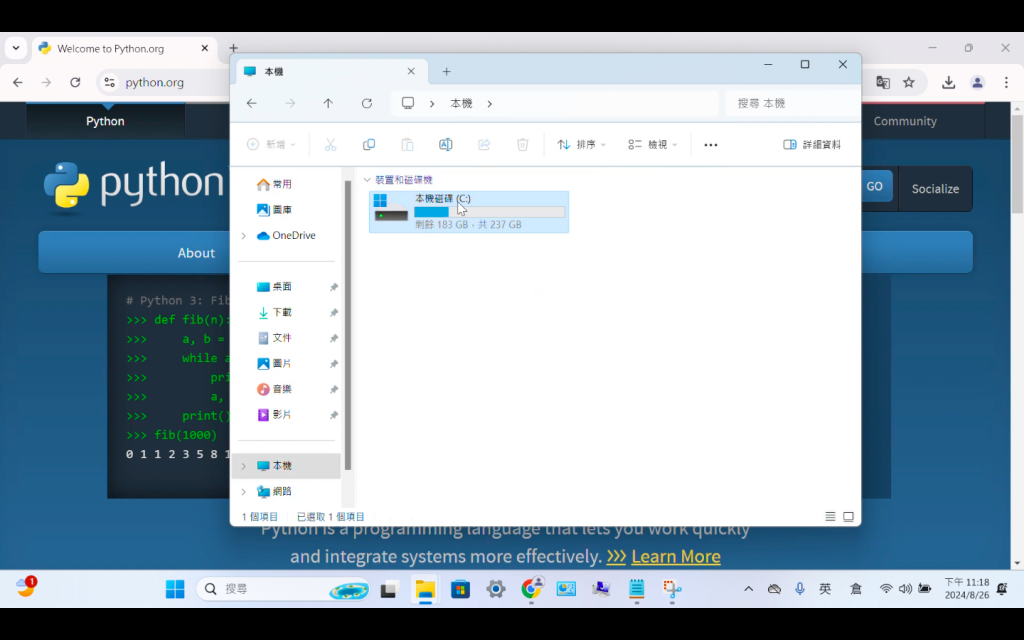
22. 點選「使用者」(或是User)
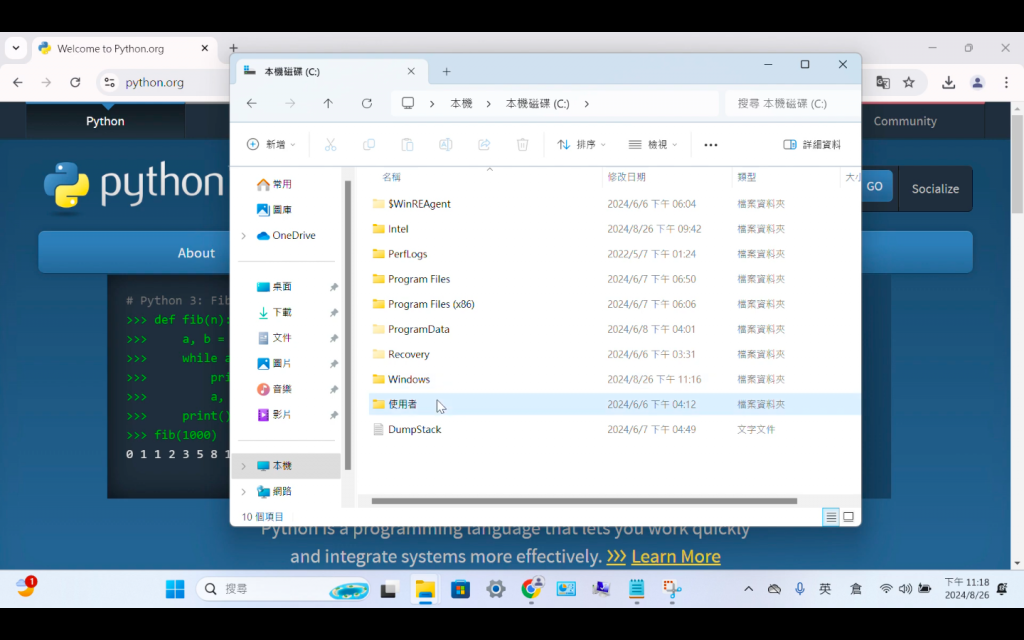
23. 點選"你的使用者名稱" 像我的就是"DELL"
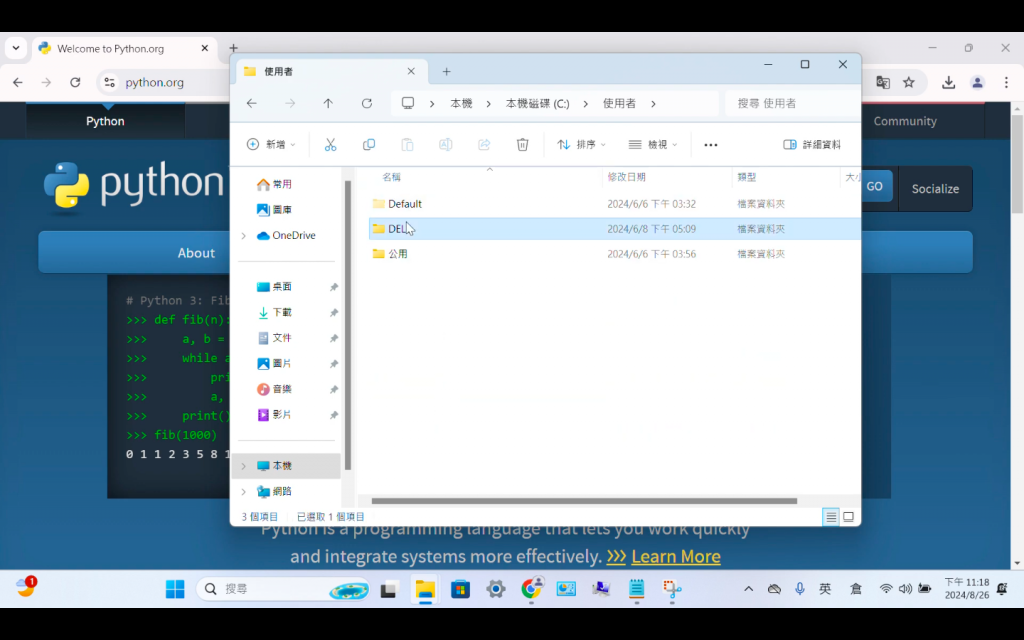
24. 我們可以選Local 也可以選Roaming 以下我們先試 Local
位在 Local 的 Python
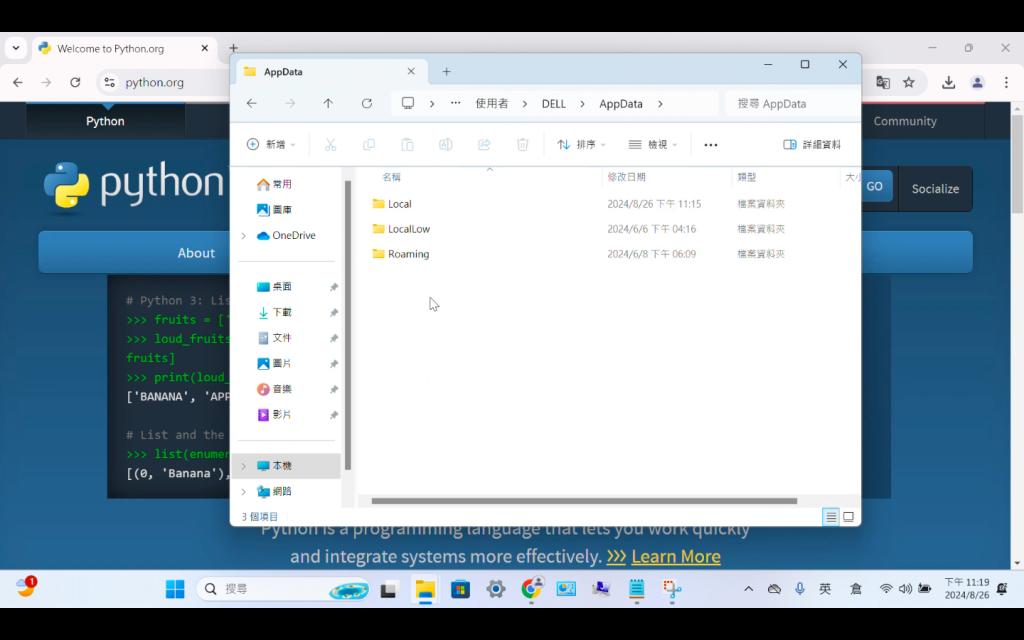
25-32(始)
25. 當我們選 "使用者名稱" 進來時 你可能找不到「AppData」資料夾
如果有看到 AppData 可以往下滑步驟33.
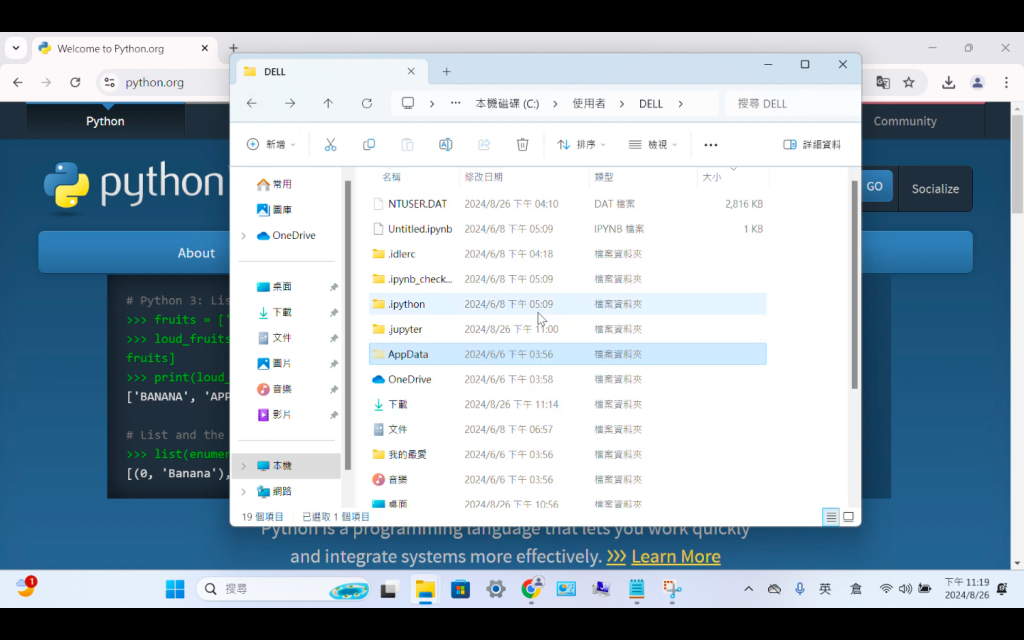
26. 按右上角「...」點選「選項」
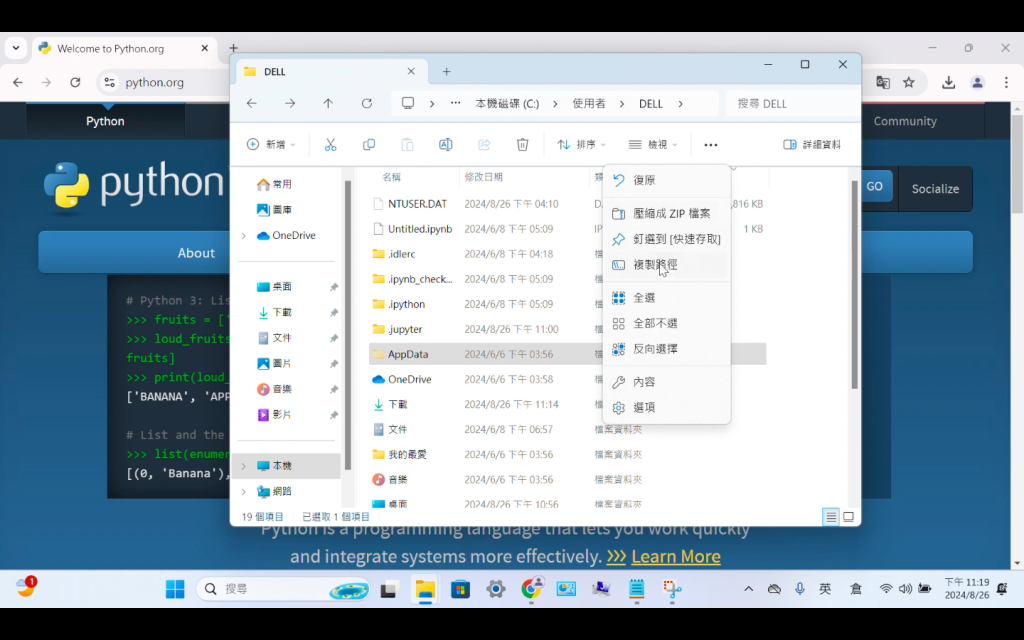
27. 點左上角中間「檢視」
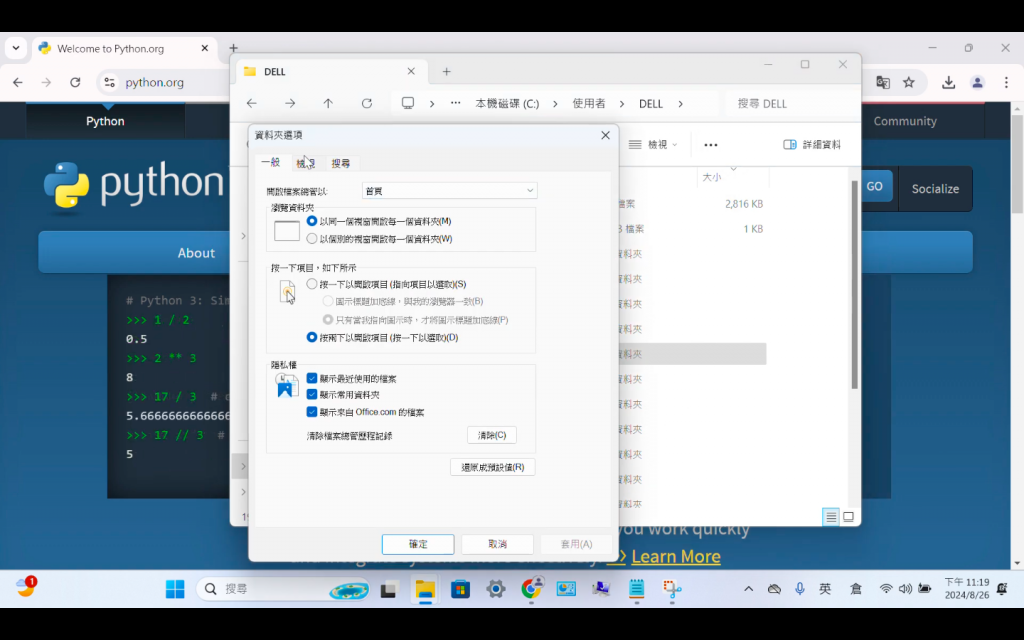
28. 滾輪往下滑
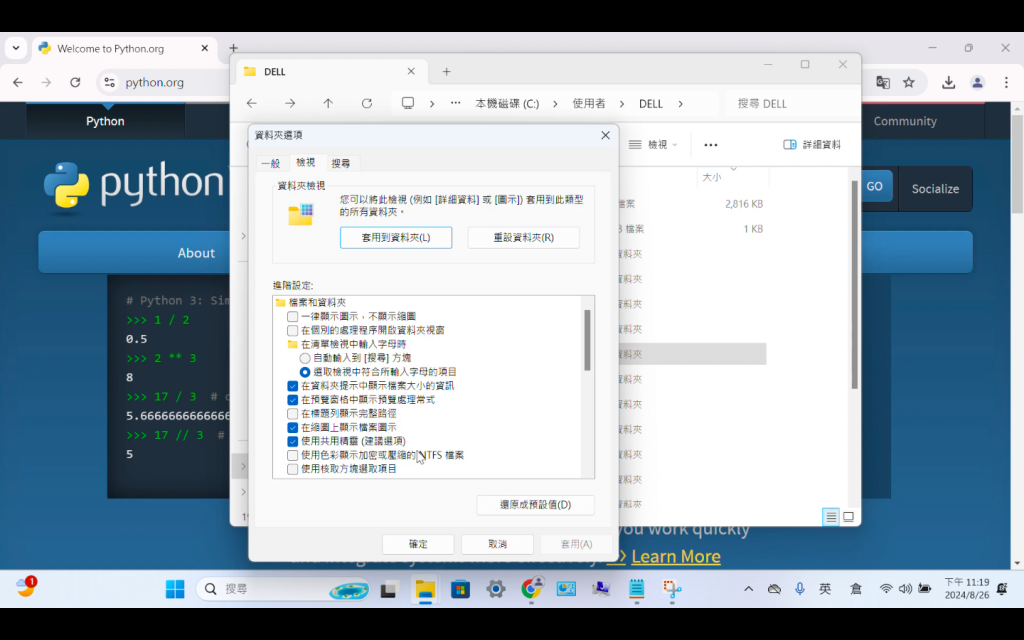
29. 找到「隱藏的檔案和資料夾」
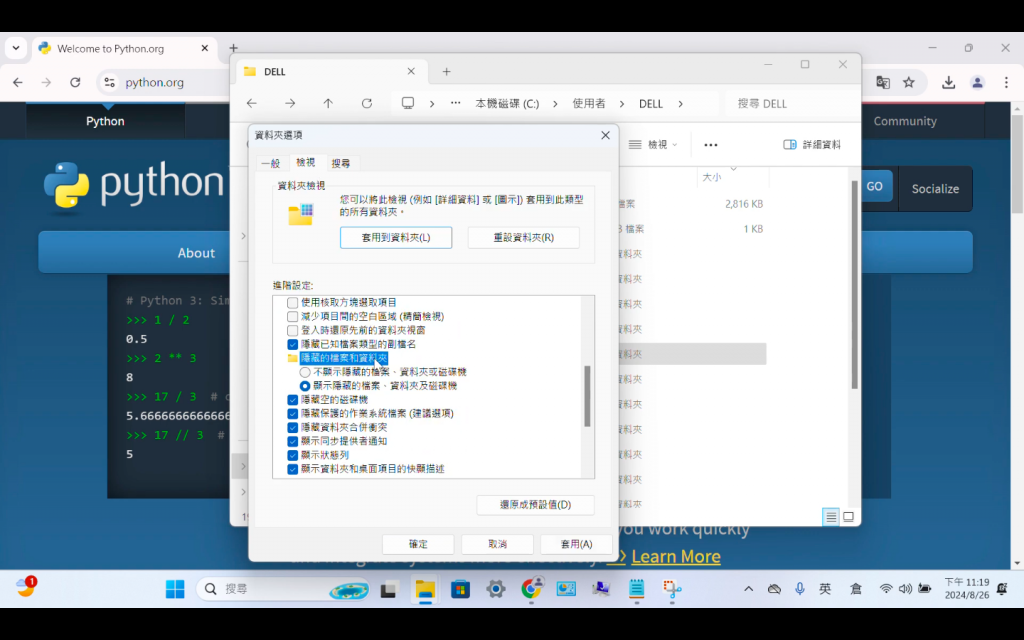
30. 點選「顯示隱藏檔案、資料夾和磁碟機」
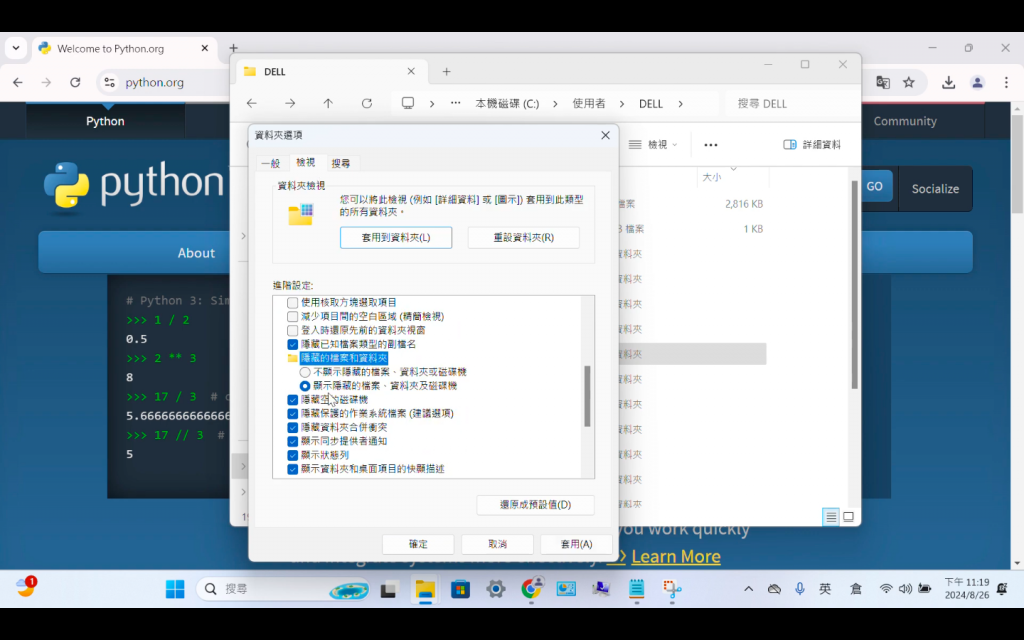
31. 按「套用」後按「確定」 你的AppData就會跑出來了
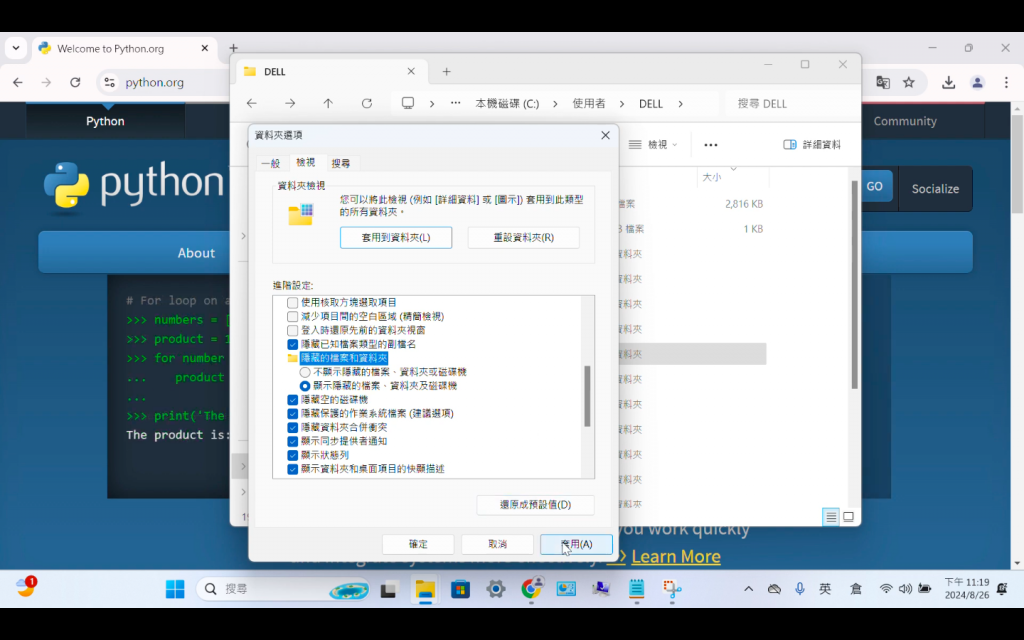
32. 點選「AppData」
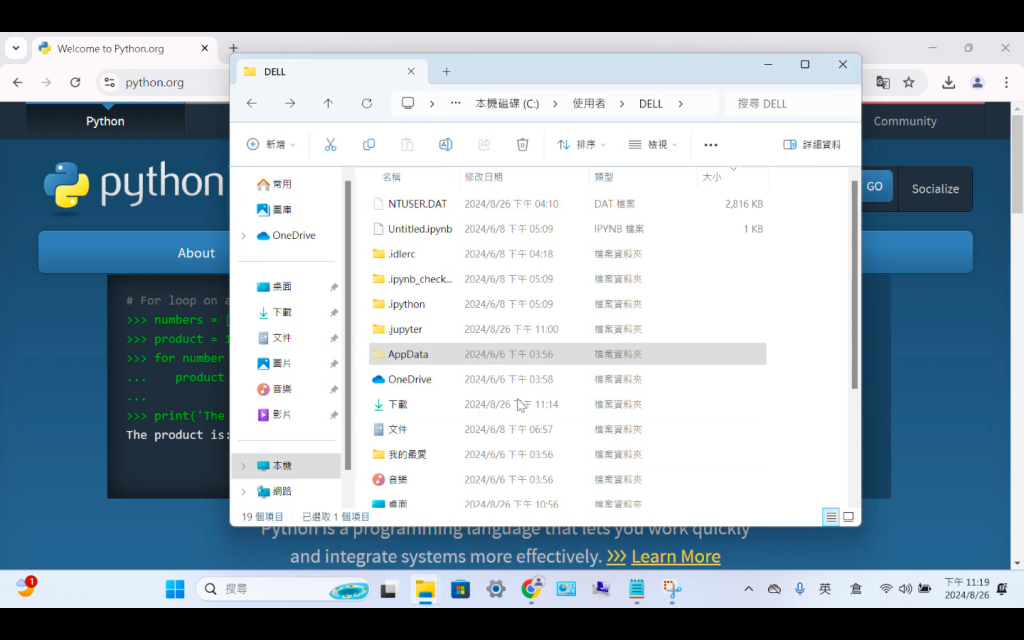
25-32(末)
33. (接續24)進入「AppData」的畫面
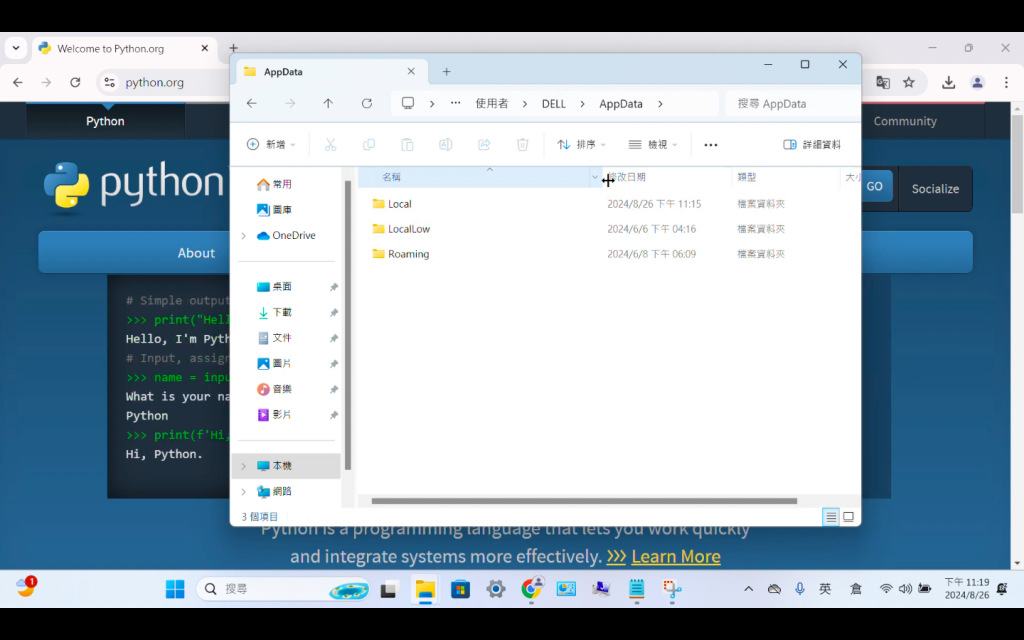
34. 點選「Local」
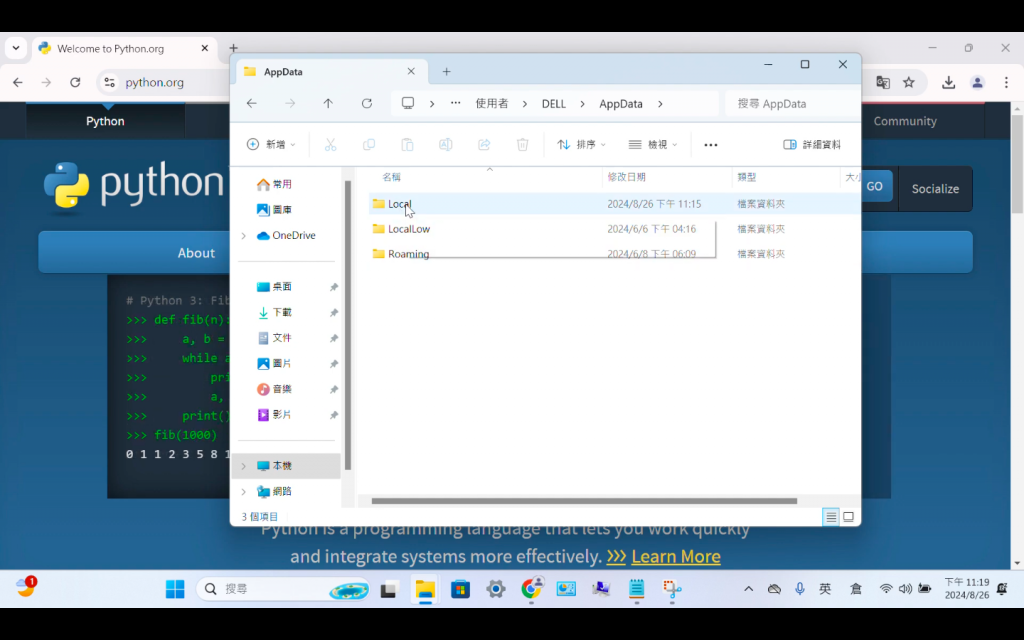
35. 點選「Programs」
有印象嗎?我們在 步驟18. 有看到這個 Programs~
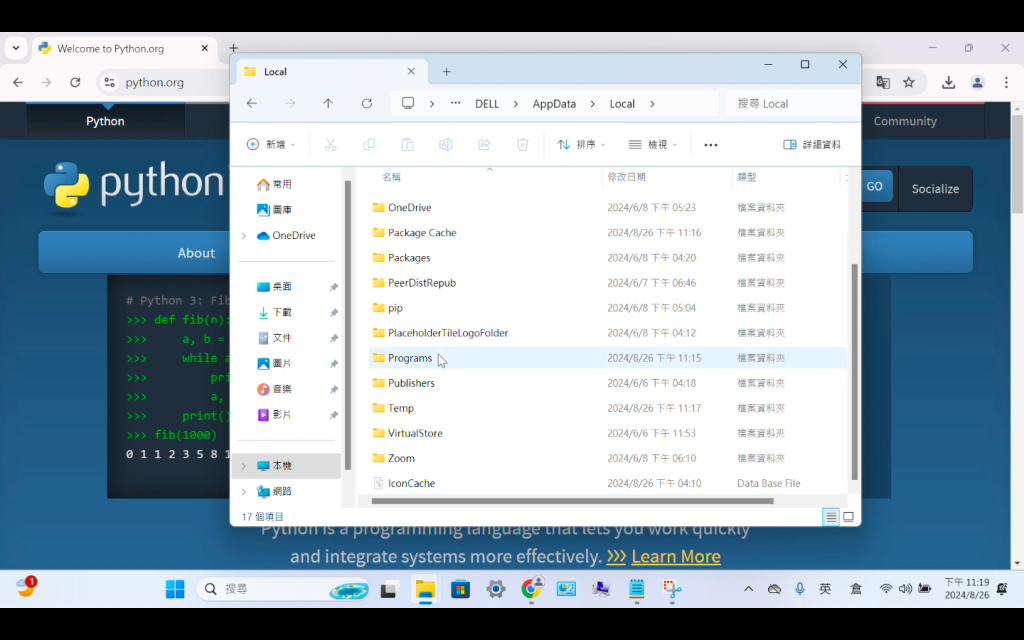
進來之後
就會找到你的Python資料夾~
位在 Roaming 的 Python
還記得 Roaming 在哪裡嗎?
C:\User\DELL(你的使用者名稱)\AppData\Roaming
36. 點選「Roaming」
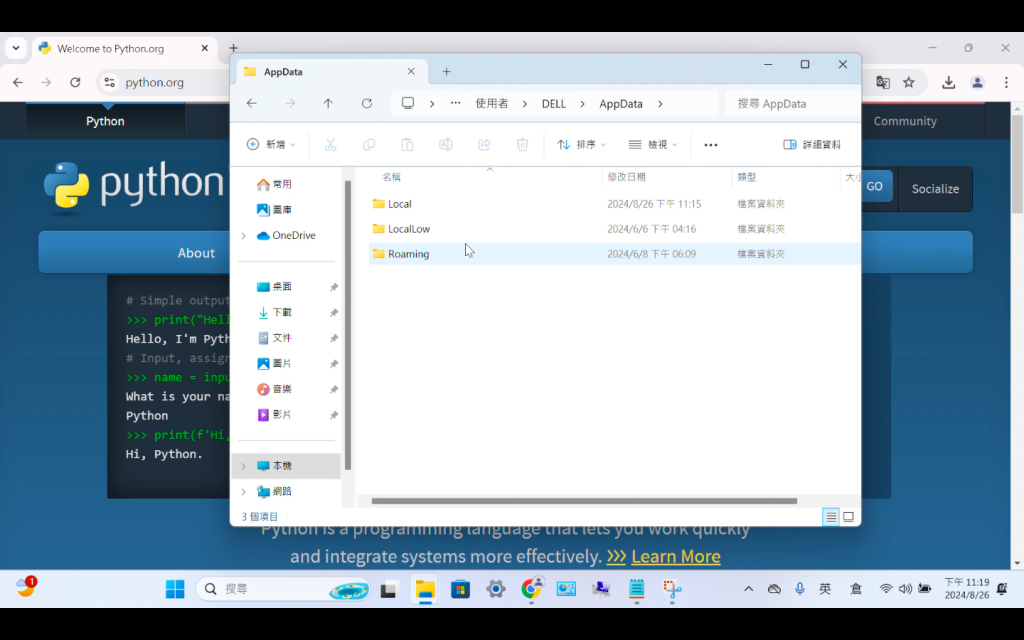
37. 點選「Microsoft」
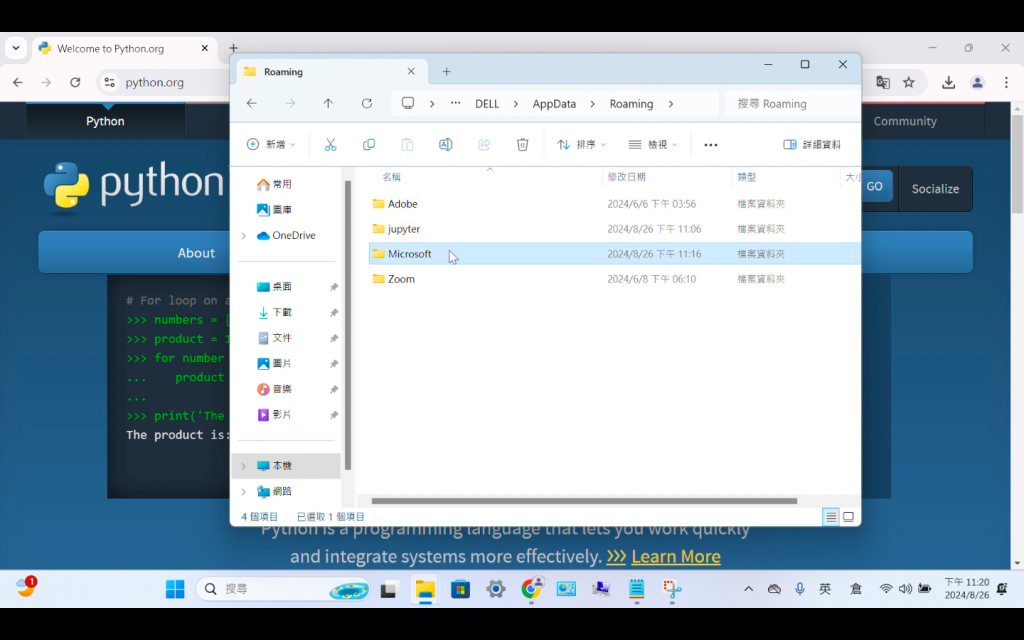
38. 點選「Windows」
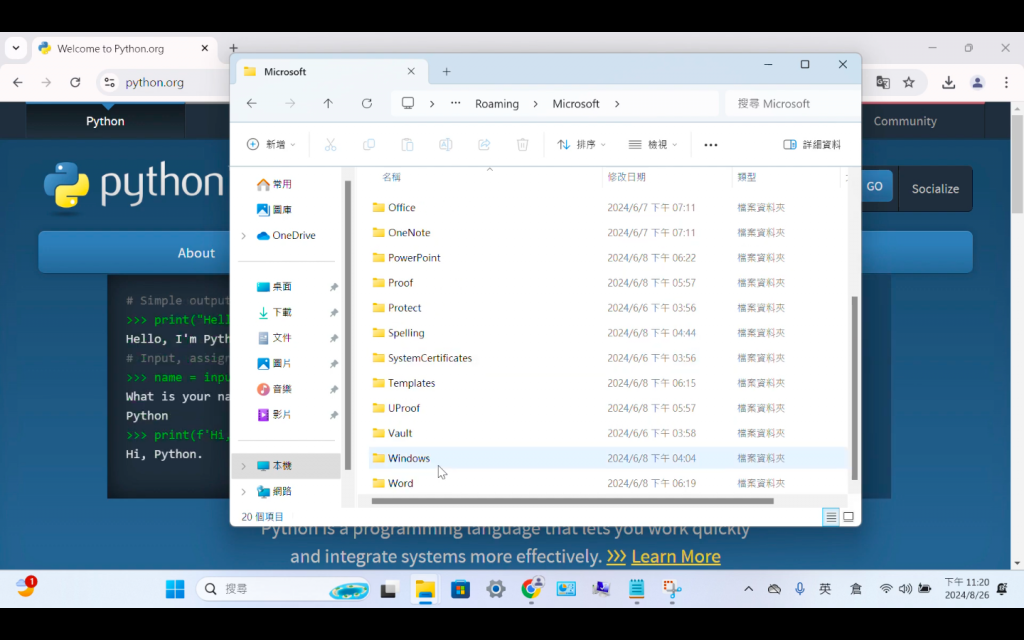
39. 點選「Start Menu」
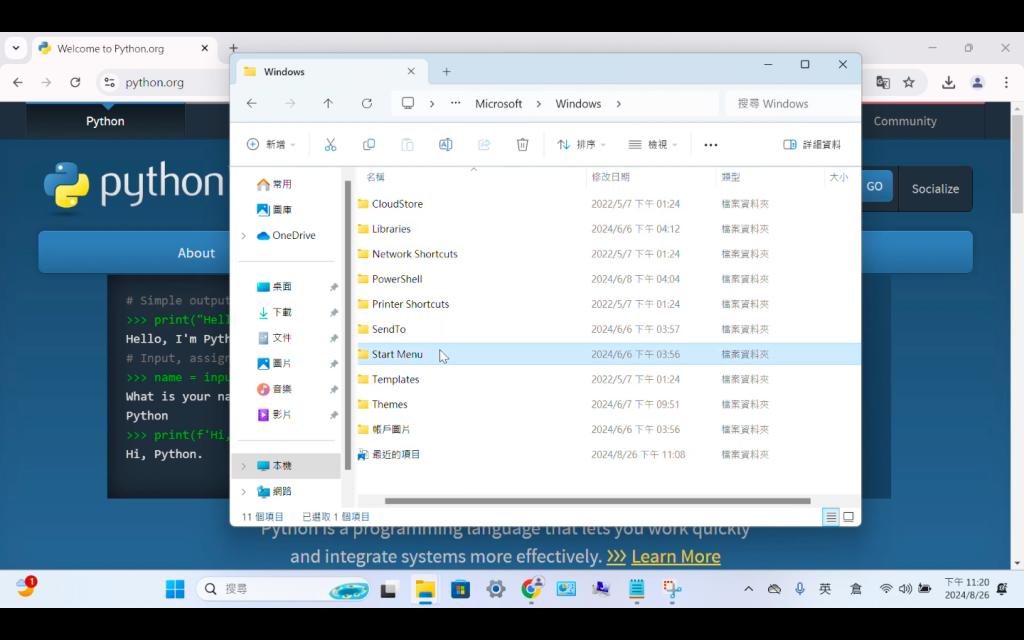
37. 點選「Programs」
揉揉眼~
你沒看錯~
對
又來一個Programs
跟 步驟18 的 Programs 重複
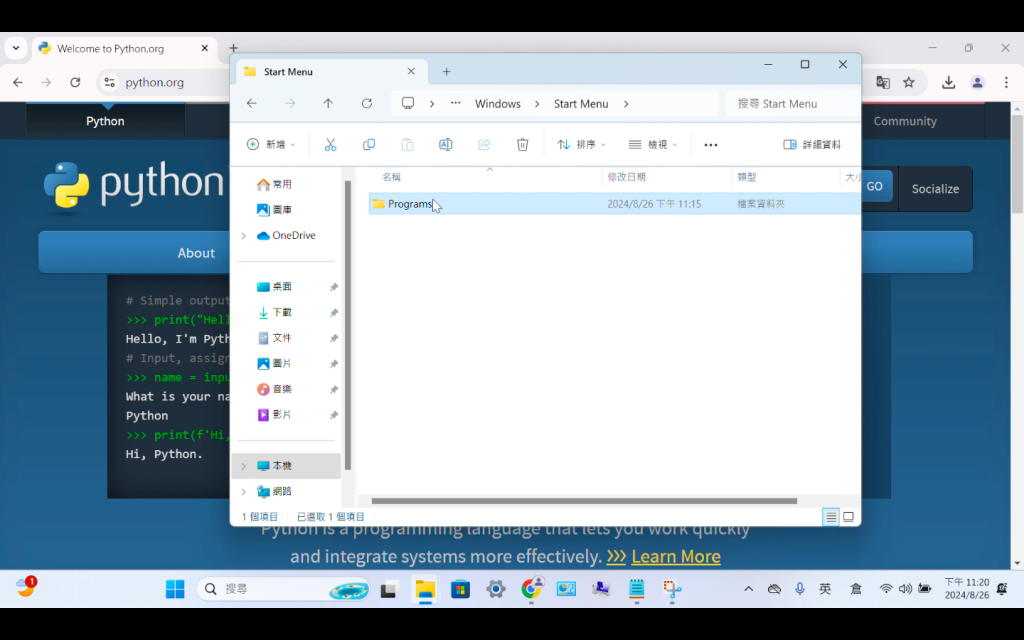
38. 進來Programs後就能看到「Python 3.12」資料夾
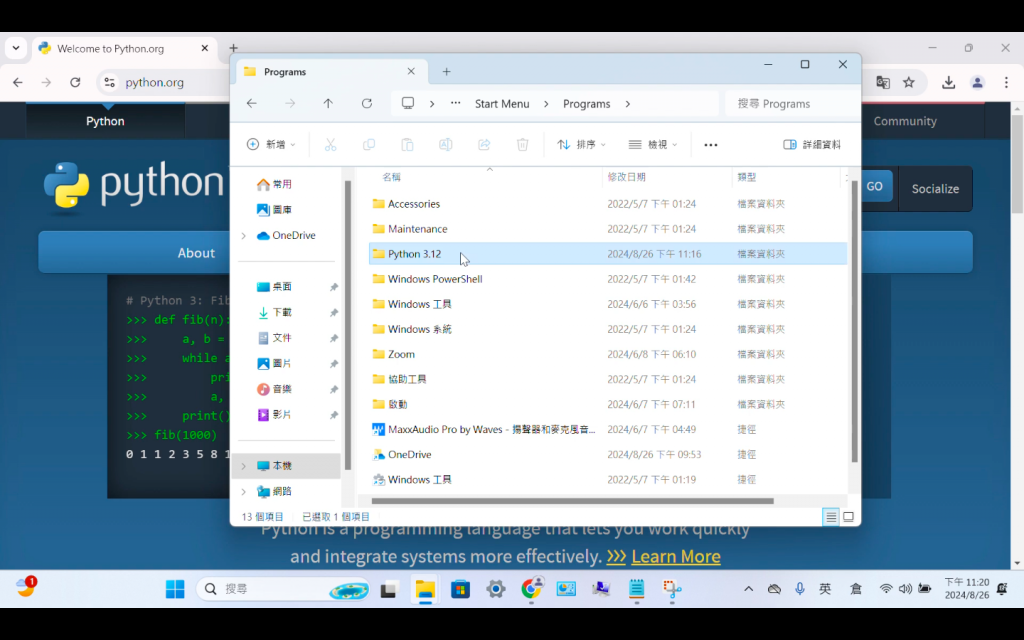
點選「Python 3.12」進來後會看到 這裡的檔案 都是「捷徑」
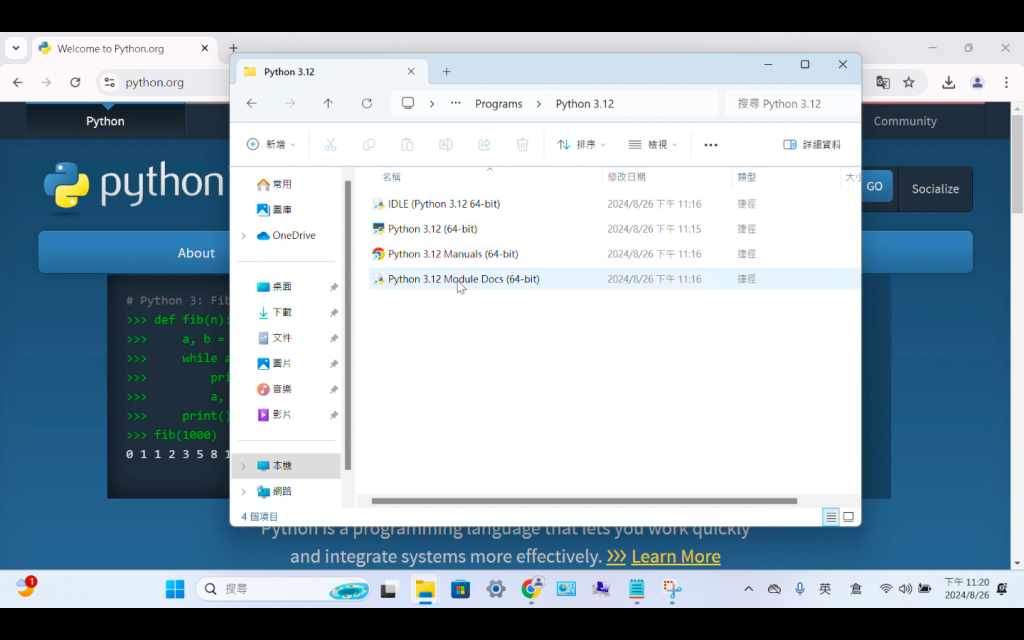
我的理解是
這是Win11的特別配置
。
方法二:從Microsoft Store下載
方法二應該是win11之後才有的..(不確定)
注意
要有連網路才能下載哦
注意
Mac作業系統(Apple電腦)沒有這個
1. 打開你的Microsoft Store
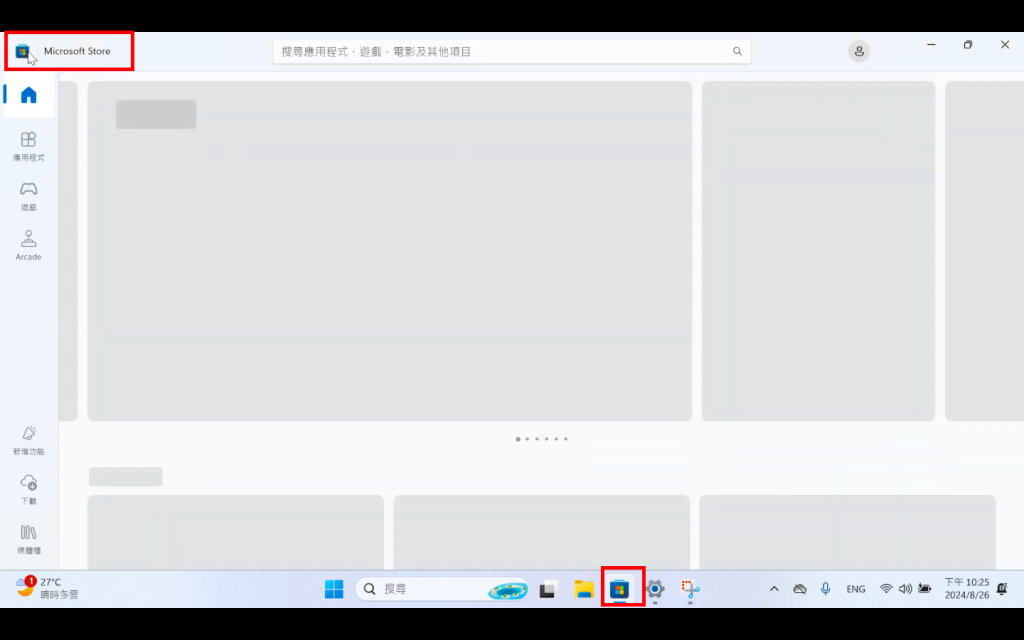
2. 搜尋 "python"
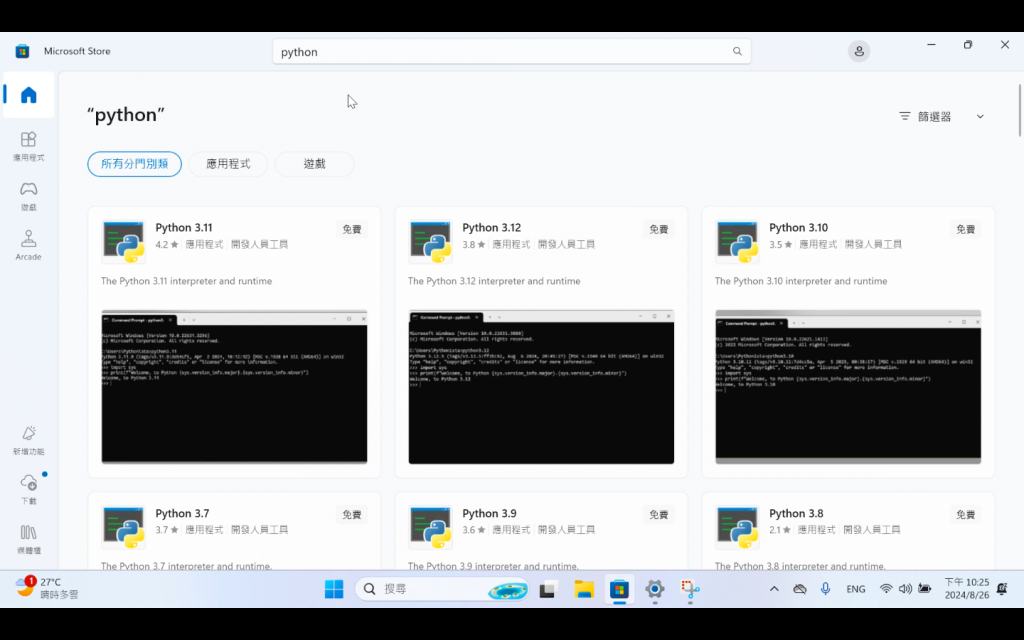
3. 點選「取得」python 3.12
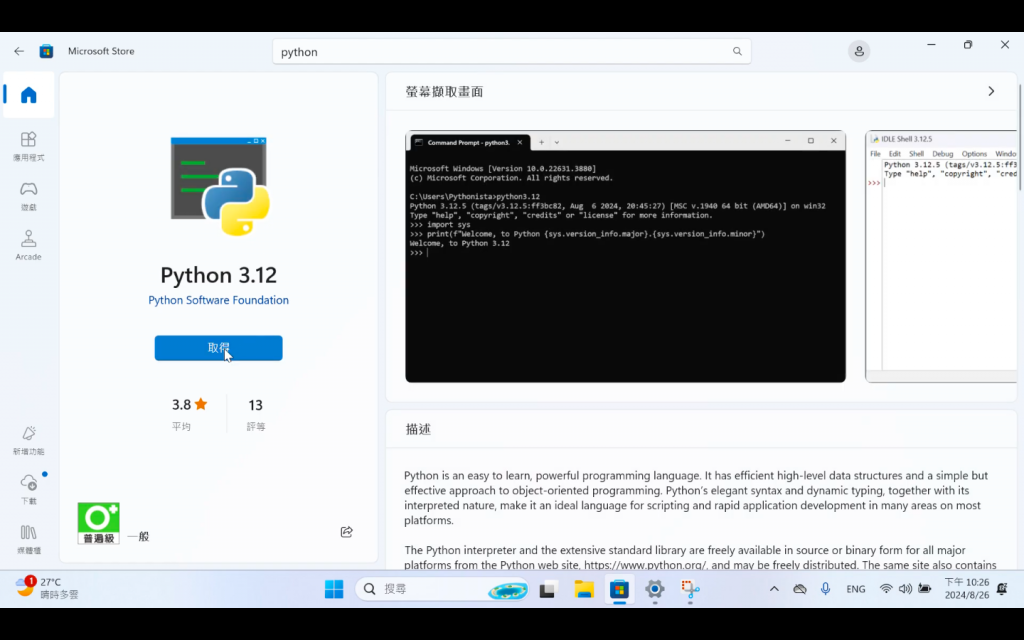
有沒有覺得...
方法二那麼簡單、乾脆
何不一開始就教這個?
那是因為
方法二下載下來的python
不知道裝哪去了啊!(其實寶寶知道,但寶寶不說)
重點
不管哪一種方法,為了未來管理的方便
一定要知道自己到底把python裝哪去了
就好像你買回來的東西,要知道放在哪裡
才能拿出來用嘛~
Python檔存放的位置(Windows電腦) 整理
方法一
C:\User(使用者)\ (使用者名稱)\ *AppData\Local\Programs\Python\Python3.12
方法二
C:\User(使用者)\ (使用者名稱)\ *AppData\Roaming\Microsoft\Windows\Start Menu\ Programs \Python 3.12
下篇預告: 00[如何使用Python] (Windows作業系統)Asus、Acer、Dell電腦適用 - 3種執行python的方法: cmd, IDLE和jupyter notebook
內容預告:
00篇都是前置作業
python
00[如何使用Python] (Windows作業系統)Asus、Acer、Dell電腦適用 - 3種執行python的方法: cmd, IDLE和jupyter notebook
00[如何使用Python] (Mac作業系統)Apple電腦適用 - 認識自己的電腦 和 安裝python
R
00[如何使用R] (Windows作業系統)Asus、Acer、Dell電腦適用 - 安裝R
00[如何使用R] (Mac作業系統)Apple電腦適用 - 安裝R